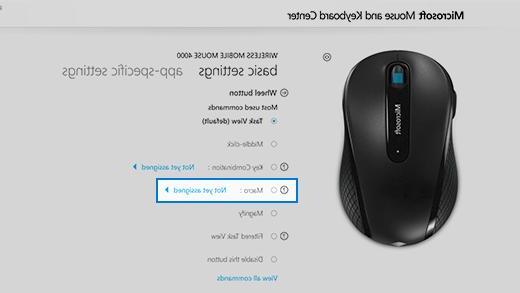
When it comes to "Macro”Most people refer to“ Excel macros ”and the programming language VBA Excel we have already talked about in other guides. In reality, the "macros", ie programs that are used to automate various operations and activities, do not apply only to Excel but can also concern the use of the PC, keyboard and mouse. There is indeed the possibility of create mouse and keyboard macros in order to automate “repetitive” actions on the computer and perhaps perform operations without our presence (even at night).
Creating a mouse and keyboard macro can be useful for doing a lot of things. Here are some examples of activities that could be done automatically thanks to a macro:
- Copy a list of data from one document to another (e.g. from a txt file to an excel file) in a certain order
- Filling out forms with information from a document, and submitting that form
- Automatic execution of a program, playback of a task and closing of the program
- Automatic and repetitive clicks on different web pages
- Sending automatic emails with information copied from different sources
- Activation of automation processes in a software or even in an online game
These above are just a few examples. The applications of macros are practically endless and the only thing you need to do is look for the right tool to create macros for your mouse and keyboard.
How to Create a Mouse and Keyboard Macro (on Windows)
There are so many software out there that allow you to create mouse and keyboard macros and record the activities you want. In fact, on Windows PCs, Microsoft has already integrated a function to create macros. This page describes the steps to follow to do all this. As you will notice it is not a very intuitive thing to do and also not all mice and keyboards support this functionality. If you are looking for a quick and easy way to create mouse and keyboard macros below we want to list the best solutions.
# 1. MouseKey Recorder (for Windows)
MouseKey Recorder is the first solution we want to propose. We place it in the first place because unlike other "macro recorders" it is much more practical and easier to use. There aren't too many options and settings to set, and once installed you can immediately record repetitive mouse and keyboard actions. The tool is compatible with Windows 10, Windows 8/7 / Vista. Click on the following button to download it to your PC:
Install and run the program. Here is the simple interface that will appear on the screen:
MouseKey Recorder it's so intuitive to use that you don't even need a guide. To create a mouse and keyboard macro, just click on the yellow REC button and immediately afterwards you can start recording all mouse movements and keys typed on the keyboard. Once registration is complete, click on the STOP button (or press the ESC key on the keyboard). At this point the macro will already be created and you can save it on your computer by pressing the icon with the down arrow:
To play the macro just click on the PLAY (green) icon. By default the program will repeat the operation 1 only time. If you want to repeat the operation several times, for example 10 times and perhaps at double speed, click on the icon with the circular arrows and in the "Repetitions & Speed" window that opens, set both the number of repetitions and the playback speed:
That's all! As you can see, nothing could be simpler.
MouseKey Recorder also offers the option of schedule playback of a macro: click on the clock icon and a window will open where you can set the start time and also the end time (optional)
The version Free demo of MouseKey Recorder allows you to play a macro up to 15 times. To remove this limitation, click on the padlock icon and proceed with the purchase and registration of the license.
#2. RoboTask (for Windows)
If you are looking for something more comprehensive to manage and automate anything on your PC, then you might want to give it a try Robotask. It is a program that allows you to automate a wide range of tasks on your Windows PC. You can run applications on a schedule, check emails, backup files by downloading or uploading, schedule sending emails, etc… You can download the demo version of the program from the link below:
You can use Robotask for create macros simple or complex, depending on your needs. When it comes to the complex automation features of this software, you can create IF / ELSE statements, loops, set custom variables, etc ...
Robotask comes with a user-friendly custom interface that allows you to simply select the options you need and then change them the way you like.
You can choose from a wide range of actions designed to work with files, Internet, FTP, data statistics, etc ... Thanks to Robotask's wide range of features, you can also create custom scripts which can be activated under certain conditions, when files are moved and copied, if you receive a new email, and in many other cases.
One of Robotask's best features is the fact that you can run it as a service (SaaS), allowing you to automate various tasks even if you're not connected.
Other noteworthy features are:
- Shut down Windows based on several triggers of your choice
- Process files and folders: copy, move, rename, delete
- FTP and web server compatibility (can use uploads and downloads, etc.)
- Automate the email sending process
- Network messages like winPopup - allows you to keep track of your team's work
- You can use the tool as an alarm clock
- The latest version of this app brings a number of exciting new features worth noting, including Excel Run Macro, SSL FTP control file, SFTP control file, added filters and global variables to the Variables dialog, export and import of global variables for remote use.
The fact that Robotask offers such a wide range of features and its simple user interface makes this software one of the best options for macro automation on the market. Unfortunately the version license FULL of the program has a considerable cost (around 129 € + VAT).
How to Create a Mouse and Keyboard Macro on Windows -


























