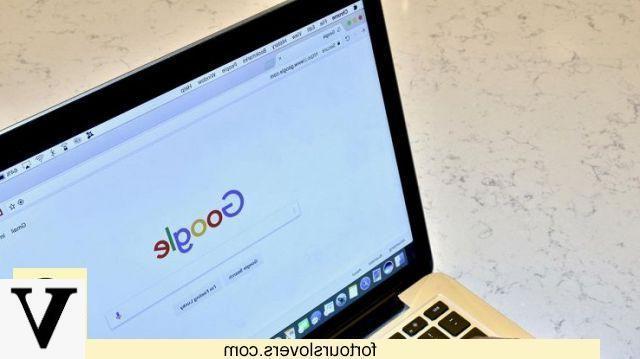
Chrome autofill is a feature that allows Google's browser to automatically fill in the forms on the web pages, doing it for the user. For example, when you buy something on Amazon, Chrome can enter all your data such as name, surname, address, telephone number and email address.
If you care about your privacy, though, you could choose to disable Chrome's autofill of forms. Doing so is undoubtedly an advantage for privacy (because you don't allow Chrome to keep your personal data), but at the same time it deprives you of a great deal of convenience and forces you to manually enter the data on each site that asks for it. Even the new ones, because the automatic filling is linked to a name + surname + address and not to a specific site. When you start filling out a form on a site you've never visited before, in fact, if you enter your name, Chrome already suggests all the other data.
How to turn off autofill in Chrome
If you want to disable the automatic filling of forms on Chrome you have to open the settings from the menu at the top right, the one with the three vertical dots. Here you will find the section Automatic compilation with three options: "Password", "Payment methods" and "Addresses and more". The latter is what we are interested in, click and Chrome will show you all the saved addresses, connected to a name and surname. To disable the functionality you have to act on the toggle "Save and fill in addresses".
How to remove information already saved from Chrome
With the maneuver just described you do nothing but disable the automatic compilation of the forms, but the data saved by Chrome remains. By clicking on the three dots to the right of each address, however, you have the possibility to modify or remove each entry. By clicking on "Remove" you will not be asked to confirm, so be careful. To be even more sure that all information relating to your addresses is deleted from Chrome you must proceed to cancellation of navigation data. To do this, go back to the main settings page and, under "Privacy and security", click on "Clear browsing data" and then on the "Advanced" tab. Here you will find the checkbox to clear the "Data from automatic form filling. Select it and then click on “Clear data“.
How to disable Chrome autofill


























