
The iPad is an ideal travel companion: light, full of applications, games… In addition, its Retina screen makes it a very good tablet for watching movies on the go.
If you don't like going through the iTunes Store to upload content, it's possible to bypass the process through a Cloud or a third-party app. We explain how to do it.
Download a movie directly to your iPad with a Cloud
The easiest way to add a movie to your list on your iPad is to use a Cloud.
It is a remote dematerialized storage system, it works in the same way as an external hard drive but it is accessible from any device, via the internet.
So, to put a movie on your iPad, you just have to put it in your Cloud, then download it directly to your iOS tablet.
Dropbox, Google Drive or OneDrive are probably the most popular clouds for this type of backup.
However, there is a downside to this technique. Indeed, depending on the size of your file and the quality of your internet connection, it may take a long time to transfer the video to your iPad.
Use DropBox to put a movie on your iPad without iTunes
First, create a Dropbox user account, then download the app to your iPad and PC or Mac.
From your computer, put your video file in your Dropbox. Depending on the size of your cloud, synchronizing your Cloud can take from a few minutes to a few hours.
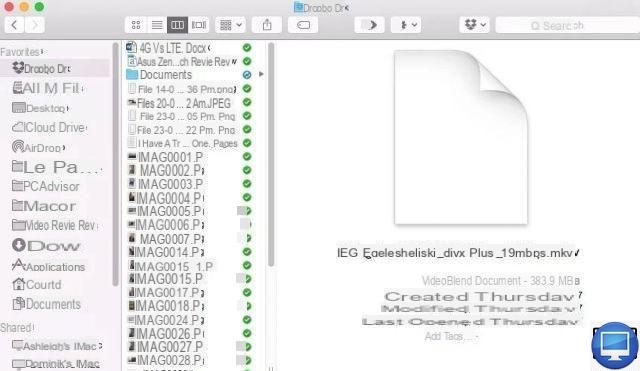
When a green icon (with a white tick) appears next to your file, it means that it is now accessible from any device.
So all you have to do is connect to your Dropbox from your iPad and download your movie.
Download Movie to iPad with Third-Party App
If waiting hours for files to synchronize is not the solution you would have imagined then we advise you to use a third-party application.
iExplorer
iExplorer is one of our favorites, it gives more freedom in your interaction with your iPad storage.
However, for this trick to work, you will also need to install a third-party video player such as PlayerXtreme Media Player (free).
- So install both programs.
- Connect your iPad to your computer.
- Open iExplorer, your iPadOS tablet should automatically be detected.
Now you are free to access iTunes files and backups.
- In the left vertical menu, click Apps.
- Select PlayerXtreme.
- Open his file Downloads.
- Choose your video then click on Export at the bottom of the window.
- Finally, click on Export ‘Videos’ to Folder.
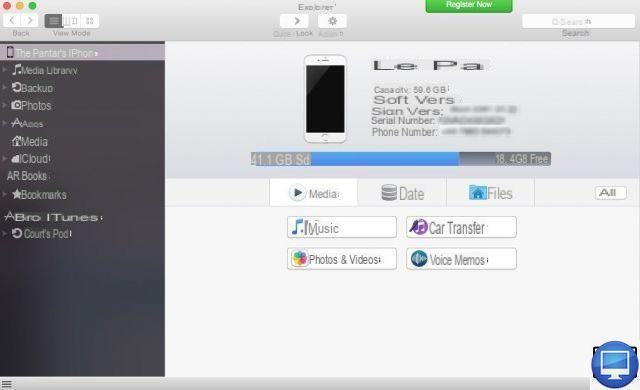
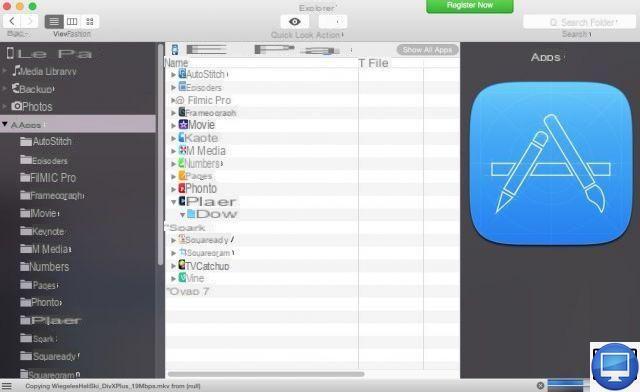
The transfer should then start, a progress bar will appear at the bottom right.
Once done, open PlayerXtreme on your iPad, you should see the movie you just added. All you have to do is watch it!
WALTR
Although it is expensive and in English, the WALTR application is popular with the public. Why ? Because it makes transferring files to an iPad extremely quick and easy. The app is free for the first 14 days so you can try it out before you commit.
To download WALTR, go to Softorino.com and click Free Download.
Accept the terms of use by selecting Agree, click on Start WALTR and register your email address to benefit from the trial version.
An email is sent to you with a security key, copy the number and paste it in the bar Activation Number.
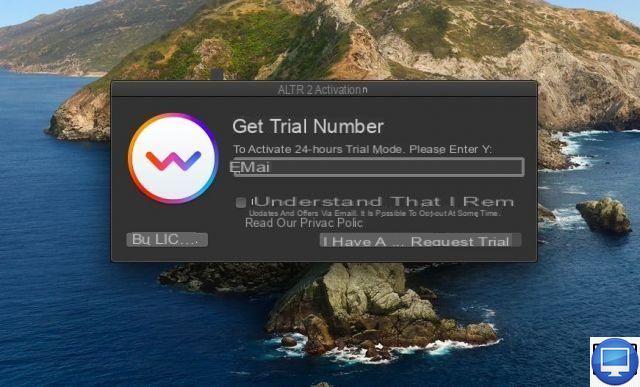
Plug your iPad into your computer, WALTR should automatically recognize it and open a window.
From here, you can either drag the files to transfer into this window, or tap the cross to browse folders on your computer.
Once the process is complete, you can access your movies from any video app on your iPad. Also note that with WALTR, it is possible to transfer audio formats such as CUE, FLAC, APE, ALAC, OGG, AAC, AIFF or WAV without having to convert or compress them.
Recommended item:
- How to make your iPad faster with this tutorial?
- How to connect your iPhone to your TV?
- How to play your PS4 games on an iPhone?


























