
Summary
- > Check that your Mac turns on
- > Force restart (except M1)
- > Check your screen
- > safe mode
- > Reset NVRAM
- > Reset SMCs
- > Recovery mode
- > Restart a Mac M1
- > Check file system
- > Use target disk mode to copy your files
Before we begin, we are compelled to ask you two questions. Have you tried restarting your computer? Have you checked that it is properly plugged in?
In this tutorial, you'll find some simple tricks that should get your Mac working again, whether it's the obvious reflexes like checking the power hookup, booting into recovery mode, or checking the file system. . And if your Mac is really dead, we'll also tell you what to do.
The solutions in this article apply to newer versions of macOS. The menus and interfaces may look slightly different depending on the operating system you are using, but their functions are essentially the same. If you have a Mac M1, there are a few differences in how to perform booting the computer into safe mode or recovery.
1. Make sure your Mac turns on
“Turn on” and “start” are two terms that are often used interchangeably. Here, "turn on" refers to the computer starting up, and "starting" refers to launching the operating system.
To verify that your Mac turns on, press the power button on your computer and listen carefully. If the fan starts up, your Mac is able to turn on (even if nothing is displayed on the screen). If there is no noise, no reaction, then perform the following two actions:
- Use a different charger or power cable, your Mac might not turn on because its power cable has stopped working.
- Unplug external accessories, some printers, hubs and external hard drives (among others) can interfere with your computer.
If nothing happens, then keep reading.
2. Force restart (except M1)
When your Mac is on but doesn't seem to be showing any signs of life then force restart it.
For that, nothing could be simpler, you just have to maintain Press the ignition button for 10 seconds. You should hear a "click" which confirms that the power has been cut off. Wait at least another 10 seconds before turning your computer back on.
If your Mac is a desktop computer, you'll need to unplug it and leave it unplugged for at least ten seconds before plugging it back in and trying to restart.
For M1 Macs, if you press and hold the power button, you'll see the boot options to get it working again.
3. Check your screen
If you're using a desktop Mac, the problem may be with the screen, not the computer itself.
It's possible that it turns on, but won't start because it can't get to the screen. If so, you probably have a problem with the display hardware (rather than a more general startup issue).
If you think this is a problem with your screen, then check out this Apple guide on the various issues that can occur with your screen's display.

If your screen is not working, follow the tips below:
- Check Mac power (and display power if using a separate unit).
- Check that all cables are securely connected.
- Remove all video extenders and switchers, and any other devices between the Mac and the display.
- Disconnect the video cable (if using a separate monitor) and reconnect it.
- If you are using multiple monitors, unplug all monitors and test only one.
- If possible, try using a different display or adapter (use DVI instead of VGA, for example).
- Apple also advises adjusting the screen resolution via System Preferences.
4. Safe mode
Safe mode allows you to start a Mac despite its bugs and with a view to fixing them. It prevents your Apple computer from loading software on startup, controls your disk, and removes certain system caches.
It's rare, but sometimes you can successfully start your Mac in safe mode, then restart it normally, and everything is back to normal.
To start Safe Mode, turn off your Mac, turn it back on, and immediately press and hold May (Shift, arrow above fn key), booting into safe mode may take a while.
To access Safe Mode on a Mac M1: press and hold the power button until you see the boot options appear on the screen. Choose the startup disk. Then hold the key May / Shift (arrow above fn), then click Continue in Safe Mode. Then release the key Shift.
Now, here's how to use safe mode.
In safe mode, the interface is slightly different, with blocks of color rather than transparency.
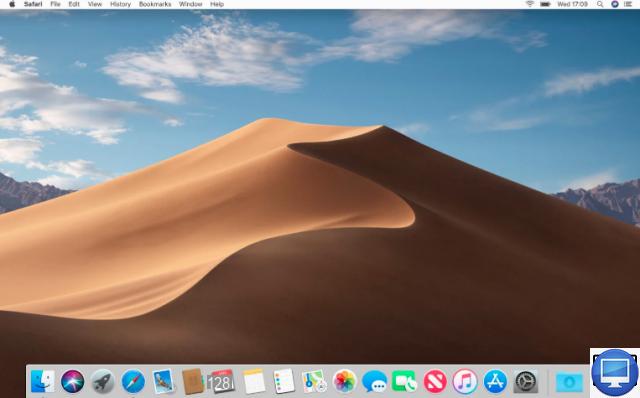
This mode allows you to perform certain checks and make changes that might fix your Mac. For example, you can reinstall macOS or update other software.
If you were able to boot into Safe Mode, then it's likely your device's malfunction is related to one of your startup items, in which case you should go to: System Preferences → Users and groups and delete all elements (click on the sign -).
You can do trial and error to determine which startup item is causing the problem.
5. Reset NVRAM
NVRAM memory stores data that does not disappear even when the computer is turned off (sound volume, screen resolution, etc.). Resetting this data can sometimes be useful, and it cannot harm your computer. To do this :
- When your computer restarts, press and hold the keys Cmd, Option, P et R.
- When you hear that the computer has restarted once, release the keys.
On a Mac M1, the NVRAM memory reset occurs automatically if the computer deems it necessary.
In some cases, resetting NVRAM allows your computer to resume normally. However, it may not be able to complete this command (then the progress bar stops in the process).
6. Reset SMCs
In some cases, you will need to reset your Mac's SMC (system management controller). This is used to troubleshoot battery or power related issues. This is a last-ditch attempt to repair the current version of macOS before attempting to recover data and move on to reinstalling the operating system.
Since the SMC is missing from the Mac M1, you cannot reset it. However, you can change the settings that the SMC took care of.
On a laptop macOS:
- Plug your computer into an AC outlet.
- Simultaneously press the keys: May (shift to the right of the keyboard) + Control + Option (Alt) and the ignition button for 7 seconds.
- Release everything.
- Wait, then turn on your Mac.
For desktop macOS:
- Unplug your computer.
- Wait 15 seconds, then plug it back in.
- Wait 5 seconds, then turn it on.
7. Recovery mode
If your Mac starts up but the operating system does not launch then it may be due to a damaged disk. To fix this issue, run Disk Utilities.
On Mac Intel, make sure the Mac is turned off. If it's unresponsive because it's stuck on a gray, blue, or white screen, press and hold the power button for several seconds until it turns off. Hold the keys Cmd and R pressed, and turn the Mac back on.
Keep pressing Cmd+R while your Mac boots up until you see the Apple logo.
On Mac M1, press and hold the power button until the Mac boots up and finally displays boot options. Select Options → Continue to enter recovery mode.
Now that you're in recovery mode, here's what you need to do:
- Click the option Disk Utility.
- Locate your Mac's drive, select it.
- Click on the tab SOS
- If your disk has any errors, the utility should find them and fix them automatically, or ask you if you want to fix them. Click on To fix the disc in this case.
In recovery mode, you can also do the following:
- Restore from a Time Machine backup.
- Get help online.
- Install or reinstall macOS.
8. Reboot a Mac M1
If you have an M1 Mac and still haven't been able to relaunch it, then use a second Mac running Apple Configurator 2 to update the firmware.
You will need a second Mac, a USB to USB cable, an internet connection and the Configurator 2 software.
- Connect the two Macs with a USB-C to USB-C or USB-C to USB-A cable.
- Open the Configurator 2 software on the working Mac.
- On the malfunctioning Mac, press the power button and hold it down while also pressing Shift on the right, Option on the left, ctrl on the left. You will probably need help from someone else.
- After about 10 seconds, keep the power button pressed but release the others.
Hopefully, the Mac M1 will show up in the second Mac's Configurator (the Mac M1 will still not show any screen activity).
The process is slightly different for the Mac mini M1.
- Unplug it and wait about 10 seconds.
- Press and hold the power button.
- Plug it in again, while holding down the power button.
- Release the power button.
How do I use Configurator to restart a Mac M1?
The M1 Mac should be displayed in Configurator on the other Mac.
- Select the Mac M1 to wake up.
- Click on Actions → advanced.
- Select Restart the device.
9. Check File System
This trick is a bit more advanced. For M1 Macs, be aware that this option is not available.
- Turn off your Mac and turn it back on while holding down the keys Cmd et S.
- You can release these keys when the black screen (with messages written in white) appears.
- Wait until the text finishes displaying, then type fsck-fy and press Returns. Wait a few (long) minutes.
- One of these messages appear on the screen: The volume -name of your mac- appears to be OK ou FILE SYSTEM WAS MODIFIED.
- If you find yourself faced with the first message, then type reboot and press Returns.
- If you have the 2nd message, then type the command fsck-fy and press Returns.
If you get the same result then go to the next step.
10. Use Target Disk Mode to Copy Your Files
This step should be done before reinstalling your macOS and it depends on your backup mode.
If you have already backed up the contents of your computer using your Time Machine, a Cloud or an external hard drive then you can go directly to step 11.
Otherwise, try to save as much data as you can, you'll probably need another Mac for that. Here are the steps to follow:
- Connect the two Macs using a Thunderbolt cable, if you have an older model then use a FreWire.
- Shut down your Mac (force your computer to shut down if necessary).
- Turn it on by holding down the T key until the Thunderbolt icon appears on the screen.
Your computer is now in target disk mode, which means it is acting like an external hard drive.
Normally you should see it appear in the Finder of the second Mac. You can import the files you want to the second Mac or even clone your entire drive and back it up to an external hard drive.
11. Reinstall macOS
You can reset your OS from Disk Utilities.
- Force shut down your computer by unplugging it or holding down its start button.
- Press the keys Cmd et R (and keep them pressed) while restarting your computer.
Your Mac is then in recovery mode, which gives you access to disk utilities.
- Click on Reset macOS.
For more details on this step, we advise you to consult the Apple tutorial.
12. Make an appointment at the Genius Bar
If you've tried the various methods above, but your Apple computer won't turn on, then it's time to schedule a Genius Bar appointment.
Recommended articles:
- How to delete Other storage on Mac?
- Best NAS Servers for macOS
- The best external hard drives for macOS
- How and where to download older versions of Mac OS X and macOS?
- How to resell your Mac?
- Where to buy a refurbished Mac?


























