We have already seen how to insert a PDF into a Word document to integrate it with new information. However, if you are on this page, you are most likely in a slightly different situation, that is, you are working on a PowerPoint presentation and you need to insert a PDF file in it, perhaps in a particular slide.
For some, this is a trivial task to do - just click on the menu Inserisci, click on Subject and select the PDF file! Unfortunately, it's not always that simple, especially if you're dealing with a PDF document that has more than one page!
In this article we will see how insert a PDF into a PowerPoint presentation and in particular we will analyze all the possible problems that could arise with this operation. Before we begin, let's see what we mean when we say "insert PDF into PowerPoint".
First of all it must be said, in general, that it is possible to insert only the first page of a PDF document, so if you have a multi-page document, you need to split the file into multiple PDF files (we will also see how you can do this split).
Another thing you need to know is that you must have a PDF reader program installed on your computer otherwise when you insert the PDF into the presentation you will only see an "object" icon that does not open anything. So make sure you install a PDF reader like Adobe Reader before reading the rest of this guide.
That said, there are three ways to do PDF insertion in PowerPoint:
1. Insert PDF into Powerpoint as an object (displaying the first page of the PDF in the slide)
2. Insert the PDF as an object or icon, with a link that will open the entire PDF file in a PDF reader
3. Take a screenshot of the PDF and insert it as an image into your presentation
# 1. Insert PDF as an Object
If you want to view the PDF directly in your PowerPoint presentation, you can insert it as an object. To do this open Powerpoint and click on the tab Inserisci -> Subject.
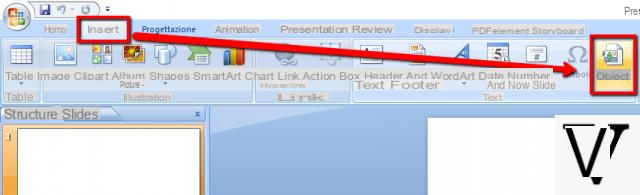
Click on the button Create from file and then Shop by Department. Select your PDF file and then click OK.
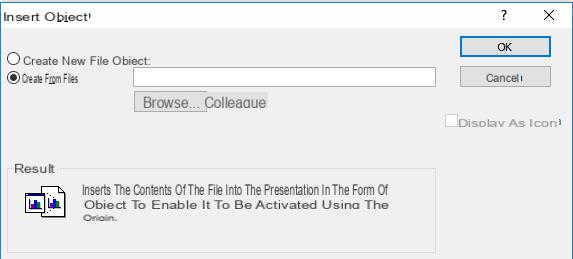
If all goes well you should see the first page of the PDF file displayed on the slide, as shown below.
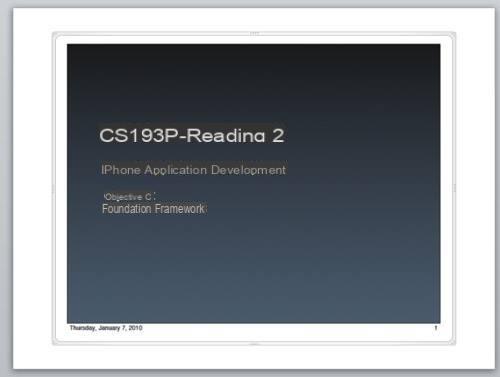
At this point, if you play the presentation you will only see the first page of the PDF and then you will go to the next slide. If that's what you want, then you've already done your job. If you want to insert multiple pages from the PDF file, the only solution is to first split the PDF into single pages and then insert those pages as objects in the presentation. To split PDF into multiple PDF files read this guide: how to split PDF into single pages
#2. Insert PDF as an attachment
If you don't want to split the PDF file into individual pages to be inserted into the various slides of the presentation, the alternative is to simply show the first page and have the PDF file open in the default PDF reader program when you click on it. While this requires opening an external application, this is a very used and very simple solution to do.
To do this, click on INSERT -> OBJECT and select the PDF to attach to the presentation (as seen in the first method described above). Once the PDF file has been inserted, you will need to click on the icon at the top ACTION:
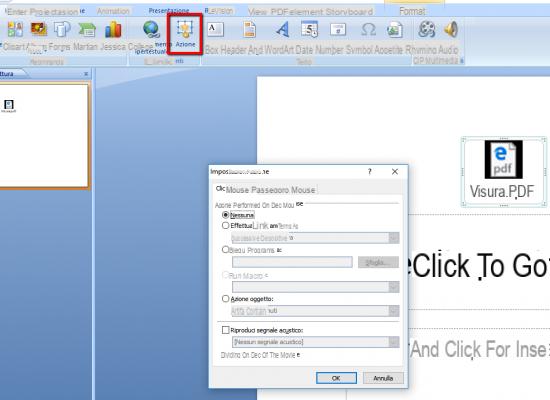
The "Action settings”And here you can select the action to perform when clicking on the PDF attachment. Try all possible actions to figure out which one works best for your presentation.
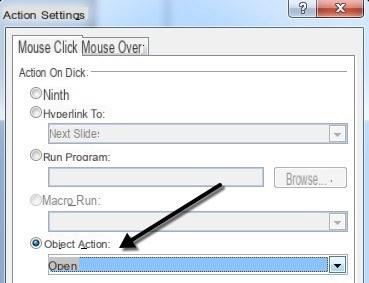
After doing this, by running the presentation you should be able to see the PDF as an attachment and clicking on it should open the document.
#3. Inserire Screenshot PDF in PPT
If you don't want to insert the contents from the PDF document into PowerPoint, you can simply cut out some sheets of the PDF and insert them. To do this, click Inserisci and then select Screenshot. In the drop-down menu you will notice a link to Screen Clipping.
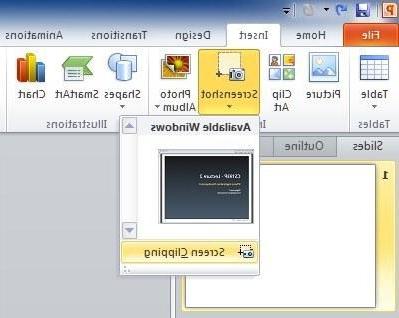
If the PDF document is already open on the page you are interested in, click on the small thumbnail and a screenshot of the entire PDF reader window will be inserted. The only reason you don't want to use this feature is that it includes everything, including the program bar, etc ... If you only want a part of the PDF page you have to click on Screen Clipping and PowerPoint will allow the cursor to become a crosshair.
This is a very simple but noteworthy procedure for those who only need to include a few small sections of a PDF document in their PowerPoint presentations. You can also convert PDF pages to images and then insert them one by one into your presentation.
How to Insert PDF into Powerpoint (also as an attachment) -


























