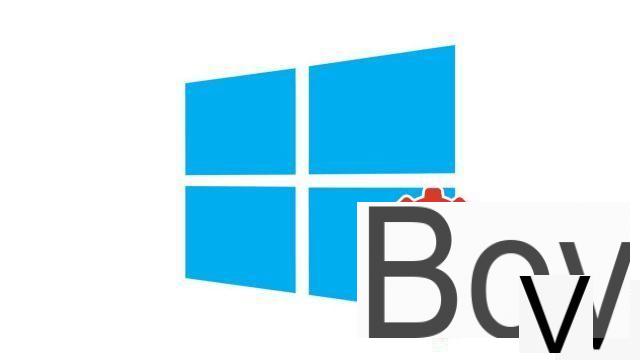
Your computer does not yet have Windows 10 installed? So let's remedy that. We present here several solutions allowing you to benefit from the latest version of the operating system on your PC.
Between its archaic interface and its performance issues, Windows 8 has been very poorly received by users and can be called a failure, even if Windows 8.1 has partially managed to solve a few problems. Before that, Windows 7 was on the contrary unanimous. But this version of Windows is now very old: it has been a long time since it received any feature updates, and it has even been deprived of security updates for some time.
It is therefore time to switch to Windows 10, which is both powerful and intuitive. You will not regret the upgrade, Microsoft has learned from its previous disappointments and offers us with this version a complete and stable OS. And to go further later, don't forget that Itopdroid helps you understand how to configure and secure Windows 10 in depth in a series of tutorials.
Prerequisites
Before going any further, make sure you have all the necessary elements to install Windows 10 on your PC. First, of course you need a license for Windows 10. You can buy one directly from the Microsoft store, but you can find cheaper prices on third-party e-commerce sites. Note that you do not need to repurchase a license if Windows 7, Windows 8.1 or Windows 10 have already been installed once on your computer. In the case of the first two, the easy free update to Windows 10 via Windows Update is no longer available, but we have detailed a procedure for you to upgrade for free below.However, you must purchase a Windows 10 license key in the following cases: your operating system version is older than Windows 7 or you don't have Windows at all. It's not uncommon to buy computers without Windows preinstalled these days. Installing it yourself allows you to save some money and get off to a good start with a clean system that is not polluted by unnecessary services imposed by the manufacturer.
Your computer must also have a sufficiently powerful configuration: 1 GHz or faster processor or SoC, 1 GB of RAM for 32-bit system or 2 GB for 64-bit system, DirectX 9 graphics card or later with WDDM 1.0 driver and 800x600 screen pixels. You must also have at least 16 GB of storage space available for 32-bit system and 32 GB for 64-bit system.
If you are using a laptop computer, make sure it is plugged into AC power before starting an installation.
Install Windows 10 on the PC you are using
To begin with, we will describe the steps to follow if the computer on which you want to install Windows 10 is running Windows 7 or Windows 8.1, or if it already had Windows 10 activated but lost it (following a change OS, a bug or crash ...).- Go to the Microsoft site via this link and click on the blue button "Download the tool nowThis is the installer that will guide you through installing Windows 10.
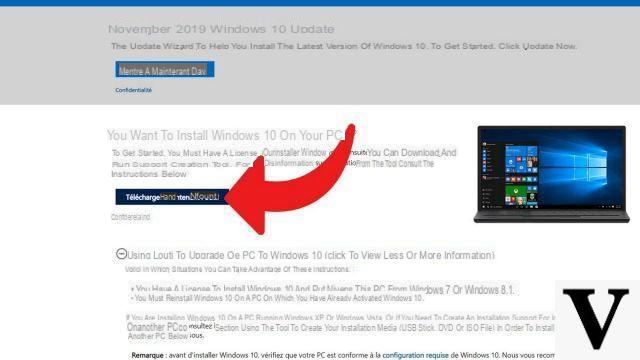
- After running the just downloaded program, a "Notice and applicable license terms"appears. Click"Accept"to continue.
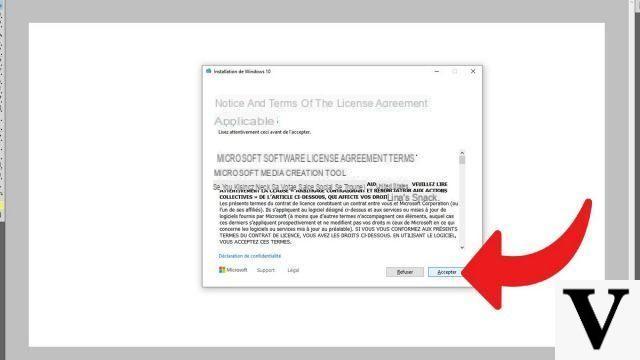
- On the page "What do you want to do ?"which is then displayed, check the box"Upgrade this PC now"and click on" Next "to validate your choice.
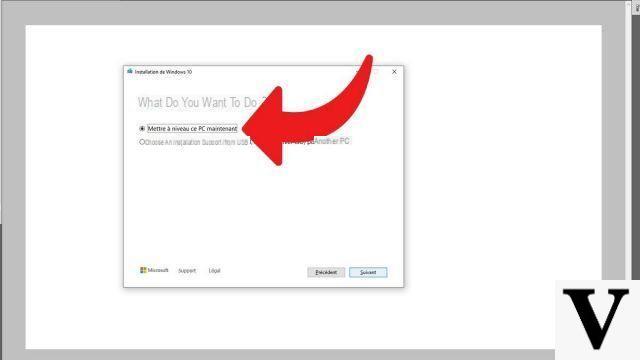
- The download and installation of Windows 10 will then begin. Simply follow the on-screen instructions to configure the installation to your liking. At the end of the process, a summary of the options selected and the items that will be kept after the update appears. You have the option of "Keep personal apps and files", For"Keep only personal files"or not to keep anything. When you are ready (you must save your work in progress and close all open programs), then click on"Installer". You have nothing more to do, let the system do its work. Your PC will restart several times to complete the manipulation.
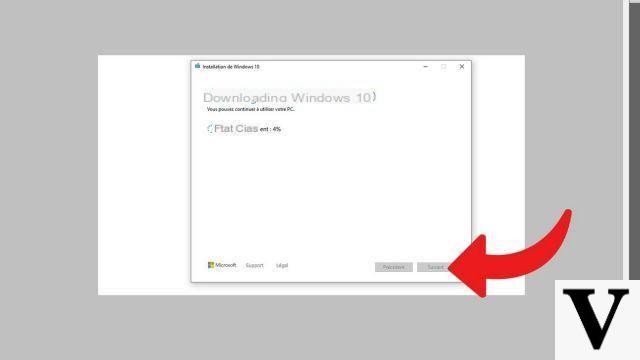
Install Windows 10 on another PC
To install Windows 10 on a computer other than the one you are reading these lines with, you must then create an installation medium, which will allow you to install a new copy of the Windows 10 operating system. To do this, use either a blank USB stick with at least 8 GB of free storage space, i.e. a blank DVD. Also pay attention that the version of Windows that you are going to configure corresponds to the same parameters as the PC intended to receive Windows 10. In particular, the Windows edition and the language must be similar. Once you've checked all of this, we can get started.- Go to the Microsoft site via this link and click on the blue button "Download the tool nowThis is the installer that will guide you through installing Windows 10.
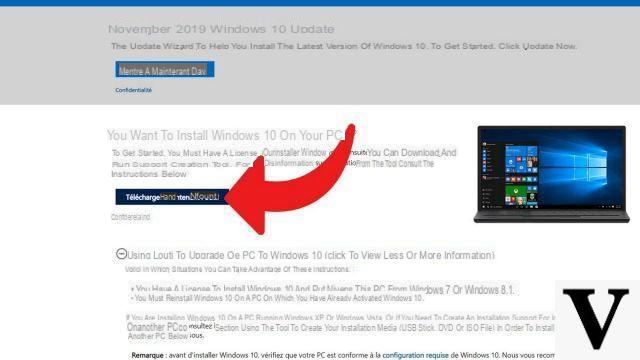
- After running the just downloaded program, a "Notice and applicable license terms"appears. Click"Accept"to continue.
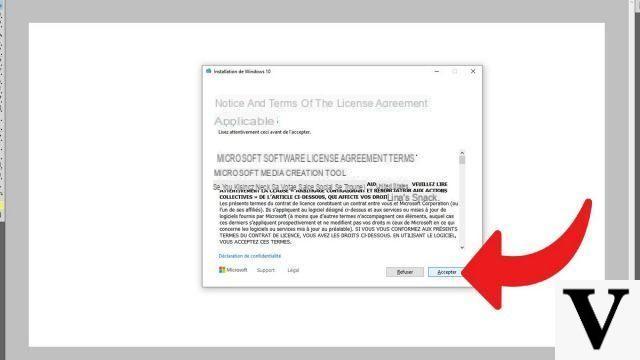
- On the page "What do you want to do ?"which is then displayed, check the box"Create installation media (USB key, DVD or ISO file) for another PC"and click"Next"to validate your choice.
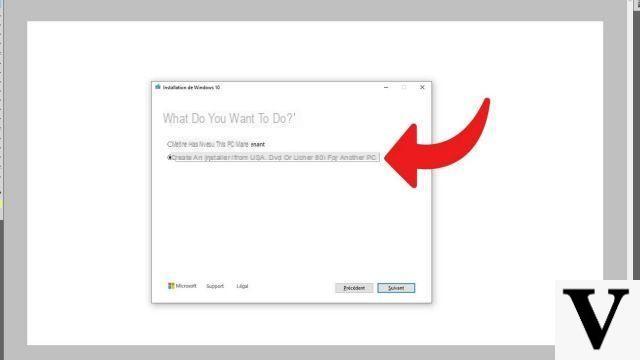
- The tool asks you to select language, Windows edition, and architecture options. If you are satisfied with the parameters entered, click on "Next". To modify options, uncheck the"Use the recommended options for this PC"and change the settings you want, then click"Next".
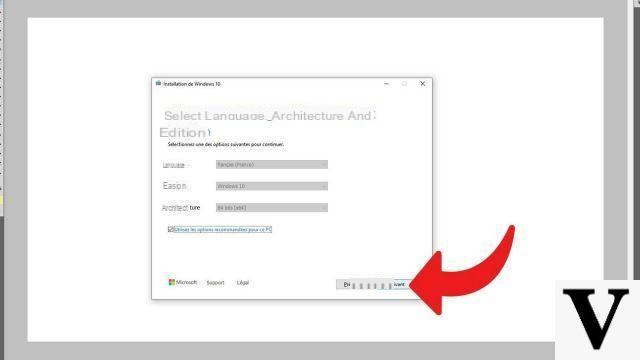
- Now choose the media to use between "USB flash memory disk"And"ISO fileIn the latter case, the ISO file will be saved to the PC. You will then need to use it to create a DVD through a burner. In this case as in the other, you now just have to follow the instructions at the screen to complete the procedure.
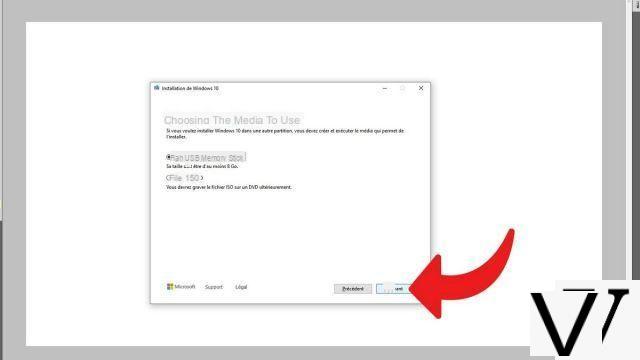
You now know the two possibilities offered by Microsoft's tool to install Windows 10 on a PC. Remember to also install system and driver updates through Windows Update once Windows 10 is installed on your computer.
Find our tutorials to help you configure and secure Windows 10:
- How to update its drivers on Windows 10?
- How do I know if Windows 10 is 32 or 64 bit?
- How to check if my computer is compatible with Windows 10?
- How to speed up Windows 10?
- How to partition your hard drive on Windows 10?
- How to download Windows 10?
- How to activate Windows 10?
- How to access Device Manager in Windows 10?
- How to change mouse sensitivity on Windows 10?
- How to activate WiFi on Windows 10?
- How to activate Bluetooth on Windows 10?
- How to defragment your hard drive on Windows 10?
- How to clean your hard drive on Windows 10?
- How to restore Windows 10?
- How to create a restore point on Windows 10?
- How to start Windows 10 in safe mode?
- How to install Windows 10 from a USB key?
- How to update Windows 10?
- How to block Windows 10 updates?
- How to make Windows 10 faster?
- How to speed up Windows 10 startup?
- How to turn off Cortana on Windows 10?


























