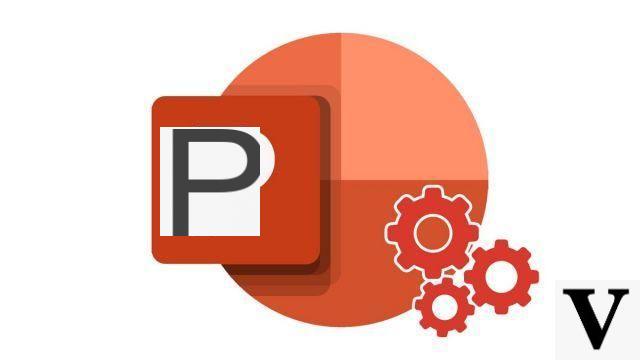
To improve the graphical appearance of your presentations, adding transparency to an image in PowerPoint can be very useful. This operation is possible using the shapes and their parameters.
Make an image transparent in PowerPoint
- In the ribbon select Insertion Forms. Choose a shape from the gallery that opens.
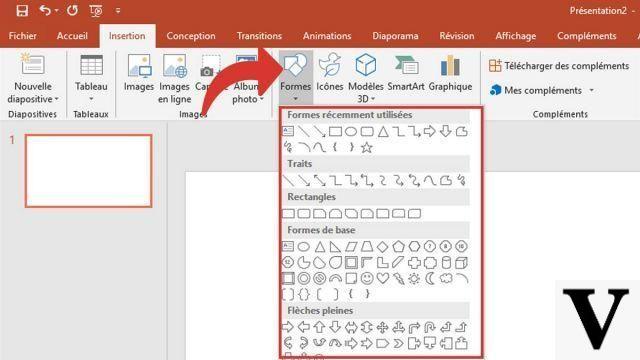
- Click on Shape outline format then Without outline.
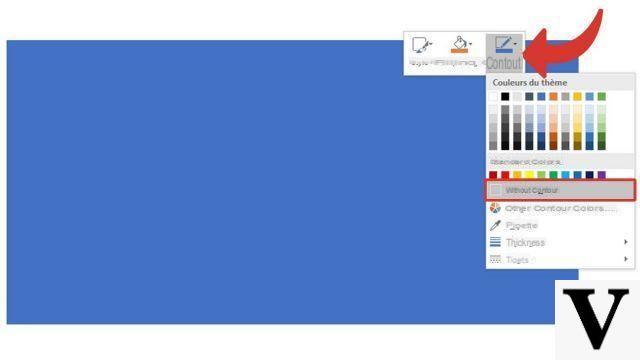
- Right-click the shape, then click Shape format.
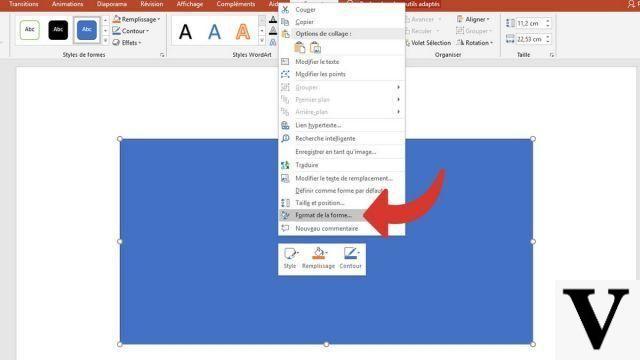
- In the Format Shape pane, click the icon Filling , And then Fill with image or texture.
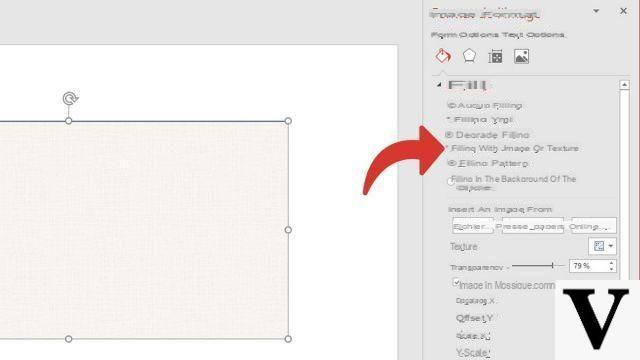
- Click on the button File. In the dialog box Insert picture, browse for the image file you want to insert. Select the image, then click the button Insert.
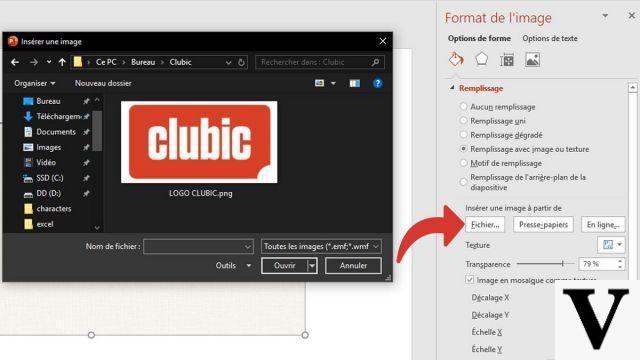
- Move the transparency slider in the pane Shape format to adjust the image.
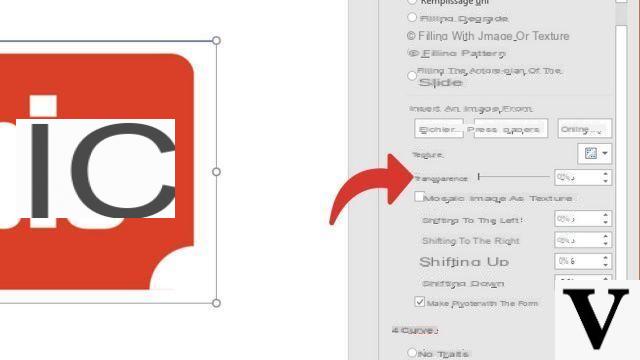
info:You can also enter a number: 0 is full opacity and the default setting, and 100% fully transparent.
Here is the result with 50% transparency.
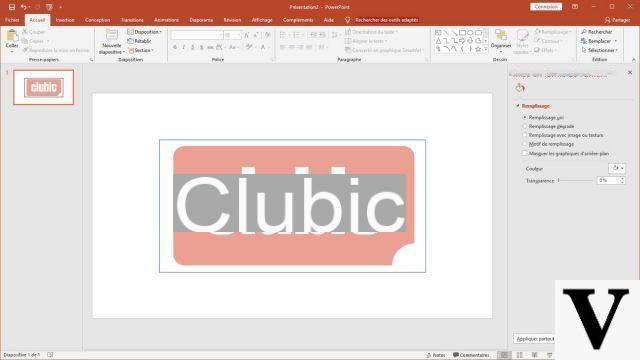
If you change the dimensions of the shape, the image you insert into the shape may be distorted. some pictures may not fit perfectly in some shapes. You can adjust the look of your image by resizing the shape or by using the offset settings under the transparency slider.
40 ">This tutorial is brought to you by the trainer Jean-Philippe Parein
Find his course Learn and Master PowerPoint Complete Guide
in full on Udemy.


























