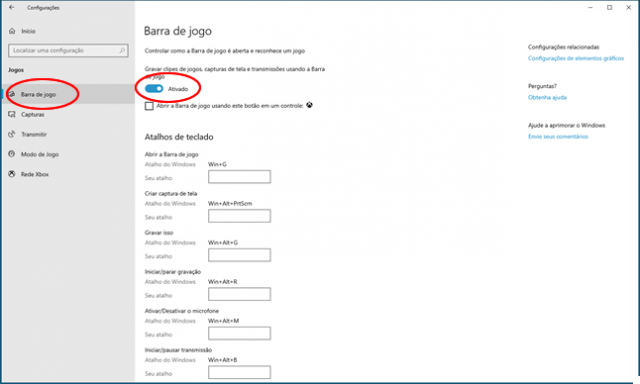
You know that in Windows 10 there is a "hidden" function that allows you to record the PC screen even during your favorite games? This function is present in the so-called game bar (Gamebar). This game bar includes a set of tools that can be activated at any time, and are specially designed during games because they do not affect the system resources.
The game bar can be displayed by pressing the button simultaneously "Windows" + "G" key. Here it is as it appears:
Here's what you can do with this toolbar:
1. Capture the screen by saving it as an image
2. Activate the function Screen Recording in Windows 10 to record high resolution video
3. Enable the game mode optimizing computer resources for a better gaming experience
4. Open the Xbox app
Such a game bar is not an application per se. It's an extra feature, rather than an app, and it all comes from the Xbox app.
Record Video Games on PC / Mac for GamePlay on Youtube
How to Record a Game on Windows 10
The first thing to do is, of course, to activate the game bar described above in order to take advantage of its Screen Recorder function for windows 10. Here is a list of things you can do with the "game bar":
1. Capture the screenshot by clicking on the 'Camera' icon or simply press the hotkey "Windows key + Alt + Print screen."
2. Register the Windows 10 screen by clicking on the 'red button' or by pressing the "Windows logo + Alt + R."
3. Open the Xbox app by clicking on the “Xbox” icon.
4. Change the Game Bar settings and other recording settings with the Game DVR settings.
Two notes before proceeding and seeing how to register:
Note 1. The game bar is displayed just when background applications are already open. It won't open on the desktop or when switching between apps. In the case of a game, therefore, you have to keep it open and then open the bar.
Note 2. When the Game Bar is first opened on the PC, a message appears asking you to confirm whether the target application is a game or not. Click the option "Yes, it's a game."
Here are the steps to follow for record a game on Windows 10:
Step 1: Open the game bar by pressing "Windows logo key + G"
Step 2: Start screen recording by clicking on the red button
Recorded videos will be saved in the "This PC -> Videos -> Captures" folder (by default)
Game Recording Settings on Windows 10
In the game bar click on the settings button:
From the screen that opens you can activate various things such as the game mode:
Under the tab GAME DVR there are other interesting settings such as the one that allows you to record the game in the background, the timer display, audio quality during recording, etc ...
Tips:
To make it easier for you to register a game on Windows 10, there are "shortcuts" you can use. Here they are:
• Windows logo key + G: opens the game bar
• Windows logo key + Alt + G: record the last 30 seconds (you can change this recording time)
• Windows logo key + Alt + R: start / stop recording
• Windows logo key + Alt + Stamp: take a screenshot of your game
• Windows logo key + Alt + T: show / hide the recording timer
There is also the option to add other shortcuts. To do this, open the Xbox app and go to Game DVR Settings
How to Record a Game on Windows 10 -


























