How to export Chrome bookmarks
All you need to do to save Chrome bookmarks is to start the browser, click on the button ≡ located at the top right, and select the items Favorites> Manage Favorites give the menu check if you press.
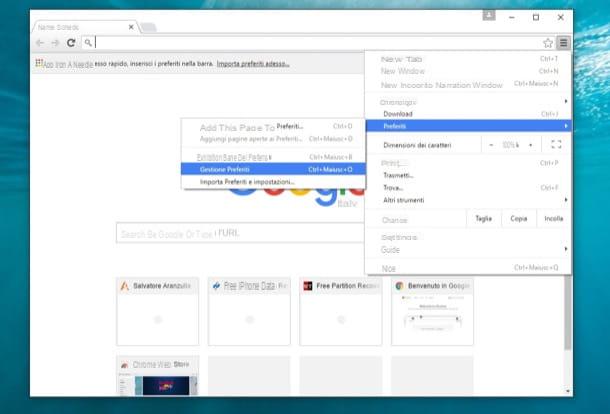
At this point, click on the item Organize located at the top left of the tab that has opened, select the option Export Favorites to HTML file from the menu that appears and choose the folder where you want to save the HTML file with Chrome bookmarks.
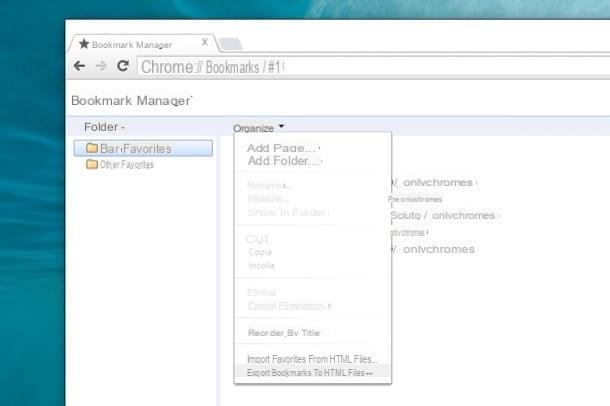
How to import Chrome bookmarks into other browsers
Now that you have found out how to export Google Chrome bookmarks, you are ready to import your bookmarks into other browsers. How? I'll explain it to you right away.
Firefox
It was used Mozilla Firefox and you want to import Chrome bookmarks into the latter, click on the icon slate located at the top right of the browser toolbar and select the item View all bookmarks give the menu to compare.
Nella finestra che si apre, click on your button Import and save located at the top left, select the item Import HTML from the menu that appears and click on the button NEXT to start the bookmark import wizard. Then select the HTML file generated with Chrome and that's it.
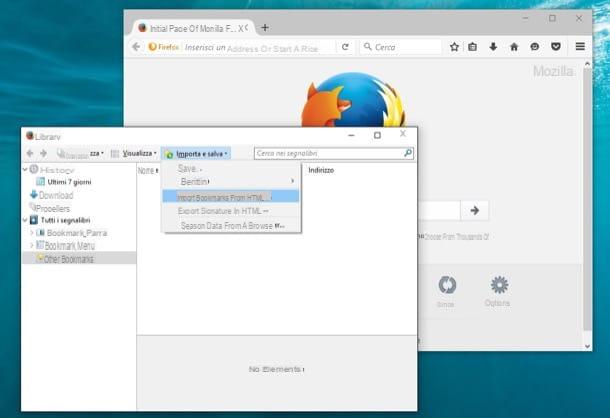
Alternatively, if you want to import Chrome bookmarks on the same PC where Firefox is also installed, select the item Import data from another browser from the menu Import and save and select Chrome from the window that opens. By doing this you can set not only your Chrome bookmarks, but also the history, saved passwords and cookies.
Internet Explorer
It was used Internet Explorer, first click on the icon in the shape of star located at the top right, then on the arrow next to the button Add to Favorites and select the item Import and Export give the menu to compare.
In the window that opens, put the check mark next to the item Import from a fileclick your NEXT, metti il segno di spunta accanto alla voce Add to Wishlist, click again on NEXT and select the HTML file exported from Chrome by clicking on the button Shop by Department. Then select the folder where you want to import your favorites (eg. Add to Wishlist) and click the button Import but I will complete the operation.
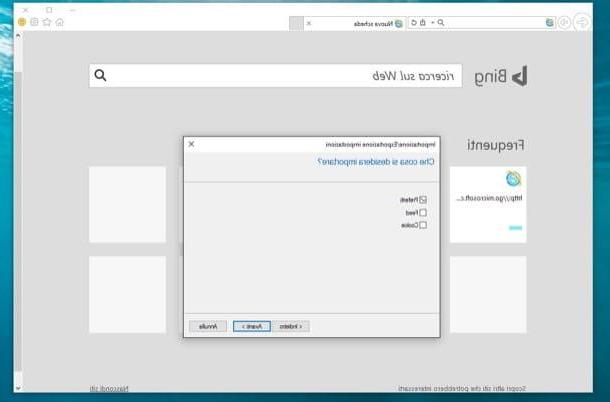
Alternatively, if you want to import bookmarks from a copy of Chrome that's on the same PC you're using Internet Explorer, you can select the option Import from another browser at the beginning of the procedure and choose to import data from Chrome.
Microsoft Edge
Also Microsoft Edge, the default browser of Windows 10, allows you to import bookmarks from Chrome, but only directly. This means that you cannot use the HTML file exported from Chrome but that you must have a copy of the browser (with the bookmarks to import) installed on the same PC that Edge is installed on.
To copy bookmarks from Chrome to Microsoft Edge, open the latter, press the button ≡ which is located at the top right and first click on the icon of star which is found in the bar that appears on the side and then on the button Import favorites. Then put the check mark next to the entry for Chrome, click the button Import And that's it.
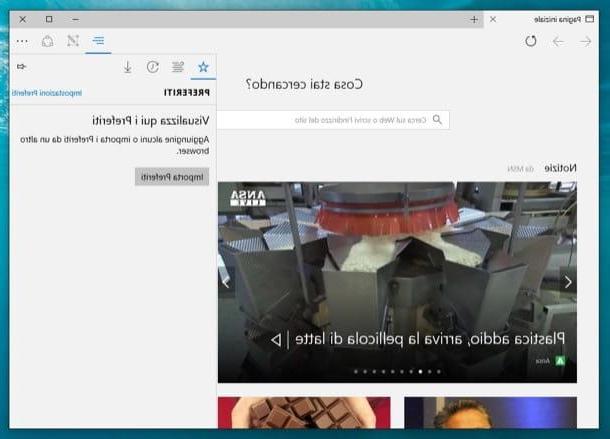
Safari
If you have a Mac and want to transfer Chrome bookmarks to Safari, do this: open the Apple browser, click on the menu Fillet located at the top left and selects the items Import From> Bookmarks HTML File. Then select the HTML file previously exported from Chrome and wait for the bookmark loading process to complete (it shouldn't take long).
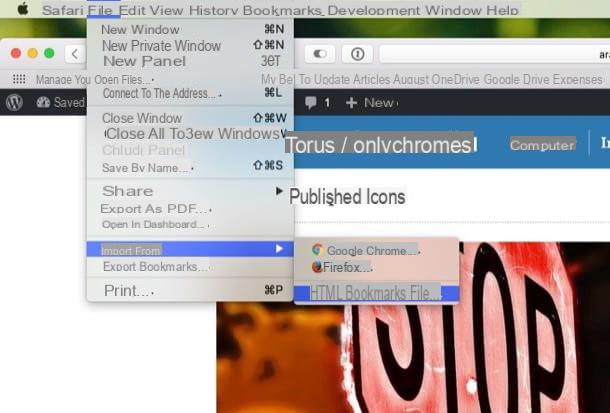
Alternatively, if you want to import bookmarks from a copy of Chrome installed on the same Mac, select the items import from> Google Chrome from the menu Fillet Safari, put the check mark next to the item Bookmarks and start importing favorites by clicking on the button Import.
How to export Chrome bookmarks to other devices
Do you want save Chrome bookmarks from your PC to be able to export them to another computer or to your smartphone? There is no need! If you associate the browser with your Google account and do the same thing on the other devices in your possession (smartphone, tablet or other computer), the bookmarks will be automatically synchronized over the Internet.
To associate Chrome with your Google account, start the program, click on the button ≡ che si trova in alto a destra e seleciona la voce Settings from the menu that appears. In the tab that opens, press the button Log in to Chrome and log in to your Google account.
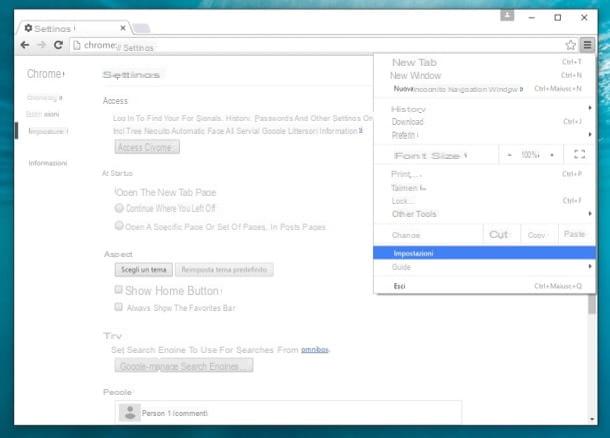
When the operation is completed, your browsing history, extensions, browser settings and bookmarks will be automatically synchronized with the cloud (i.e. the Internet). This means that by repeating the same operation on other PCs, smartphones or tablets on which Chrome is installed, you will find your bookmarks and preferences there in their place.
If you don't know how to associate Chrome with a Google account on smartphones and tablets, start the browser, press the button (...) che si trova in alto a destra, select the voice Settings from the menu that appears and select the option to log in with your Google account: easier done than said, believe me!
Please note: Internet data synchronization is also available in Firefox and Safari. This means that if you copy the bookmarks from Chrome to one of these browsers on your PC, you will find the bookmarks synchronized on your other devices as well (as long as Firefox and Safari are associated, respectively, to the same Firefox account and the same Apple account used on the computer. ).
How to save Chrome bookmarks

























