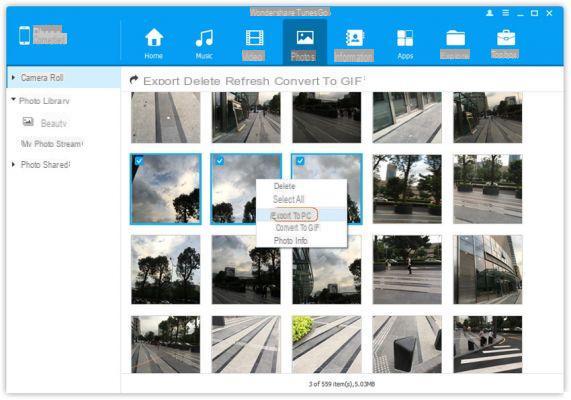It often happens that you have to take a screenshot of a web page (i.e. capturing and photographing a page) so that it can then be saved and / or shared easily. Or we may want to take a screenshot of a screen of our iPhone to show someone about the particular configurations of the device or to do some tutorials. We have already seen how to take screenshots on Windows PC, how to take screenshots on Mac and also how to take pictures of Android screens. Now is the time to understand how it works on an iPhone.
- Take iPhone screen screenshots
- Take full webpage screenshot on iPhone
Take iPhone Screen Screenshot
We just need to understand how fare screenshot su iPhone 12/11/X/8/7/6. Actually it's really trivial to do this job on an iOS device. You can do this by using the physical buttons located on both sides of the phone.
The first thing you need to do is make sure you are currently on the screen you want to photograph. At this point, press and hold the button at the same time Volume up and the side button (the power button) as shown in the following figure.
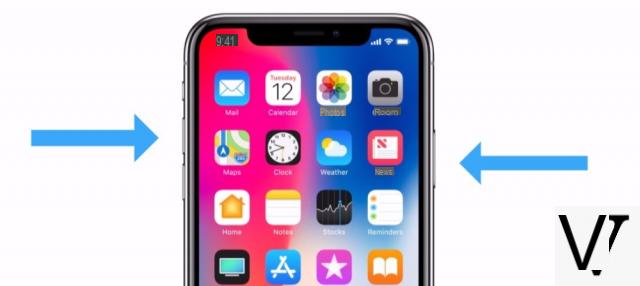
If the sound is on, you will hear the clicking sound and notice the generation of a thumbnail photo at the bottom left of the screen. The photo will be saved in your photo gallery.
Two observations must also be made:
Note 1: do not hold down the Volume Up and Side button (the power button) for too long. As soon as you hear the click sound and see the thumbnail, release the buttons.
Note 2. Once the screenshot is done you can send it instantly (eg via whatsapp) or make changes first. On iOS devices there is in fact a markup tool to be able to add writings, arrows and stickers to your screenshot. Just tap the screenshot thumbnail and edit it. If you want to send it without changing it, press and hold the thumbnail and then choose the share you prefer.
As you can see in the figure below, we took a screenshot of our iPhone screen, and immediately after we have the possibility to make changes by choosing a pen or highlighter or eraser or ruler at the bottom. To share or save the image immediately, just click on the small icon at the top right (which shows a square with an arrow that comes out) and then choose the desired action.
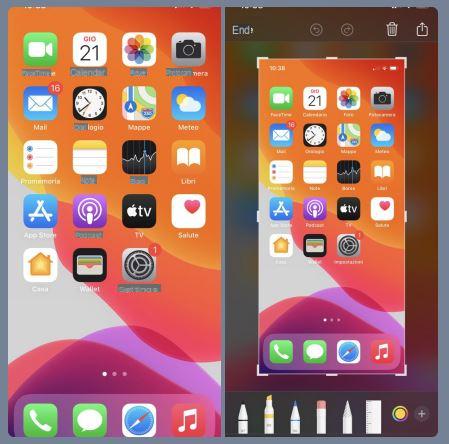
This procedure for taking screenshots on iPhone applies to all iOS models and versions.
Take Full Web Page Screenshot on iPhone
Sometimes it happens that you want to show someone a part of an interesting article on a website and that maybe it is right in the center of the page. You can take a normal screenshot only on that part, but you may lose some information. Sending the page link and explaining which part you want to show can be an alternative solution. But the best and most effective solution would be to take a screenshot of the whole page and highlight the part.
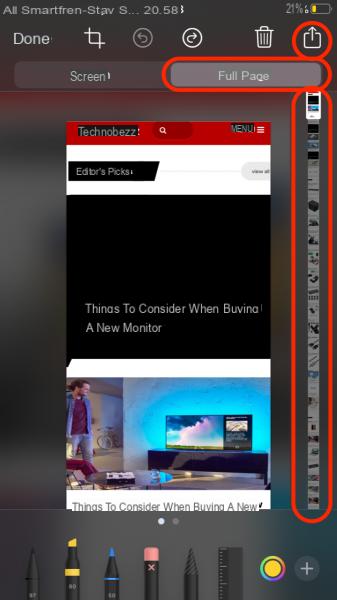
Below we will look at a method that you may not have known about. It is a feature introduced only from iOS 13 onwards and on iPadOS. This method works on all iPhones that have then upgrade to iOS 13 or later.
However, if you want to take a screenshot of a full page of a website, you need to open the link on first Safari on your iPhone. It may not work with Chrome and other browsers. If you are on Chrome, you can copy the link and paste it on Safari.
Then open the desired page, for example a web page, e-mail, document, etc… Well, you can also use this method to take a screenshot of the entire page of your e-mail, document or note as well.
To take a full page screenshot of a web page, go to the Safari browser and enter the link. Then follow these steps.
Step 1. Take a normal screenshot by pressing the Volume Up and Side (Power) buttons on the iPhone at the same time. If you've turned on Assistive Touch on your device, tap it. Then press Device followed by three dots and tap the option Screenshot.
Step 2. As soon as you get the screenshot, tap on it to take it to the editing screen.
Step 3. On the edit screen, you will see two options in the top menu. Choose the full page.
Step 4. If you want to highlight an important part of the page, use the tool markup. You can move the page down and up using the scroll bar on the right side of the screen. Finally, tap on the share icon to send it via email, AirDrop, messaging app, etc. If you want to save it in the Files app, just swipe up the sharing window and hit Save to File. The screenshot will be saved in PDF format.
Copiare Screenshot iPhone sul PC / Mac
After taking the screenshot on your iPhone 12/11 / X / 8/7/6 if you don't want to share it and want to transfer it to your computer for further modifications and / or optimizations you could send it to you by email and then download it from your email program on computer. Or you can use a program like TunesGO able to download photos from iPhone to PC.
With this program you will be able to view the images saved on your iPhone (including screenshots) and then select and export the ones you want to save on your computer.