
Apple has its reasons for hiding certain files from its average user. The main ones are mainly to prevent them from being modified or deleted by mistake.
But sometimes you need to see these files, or access the hidden ~/Library folder, in order to fix something that's not working on your Mac.
You may also need to free up some space on your Mac and think deleting some of those hidden files might be a good solution.
In that case, we have a number of tips in our How to Free Up Space on a Mac and How to Delete Other Storage on a Mac tutorials.
We recommend that you do not delete these hidden files unless you really know what you are doing!
Files that you won't be able to see by default are usually prefixed with a dot, such as the .htaccess file, .bash_profile, or .svn directory. Folders like /usr, /bin and /etc are also hidden. Finally, the Library folder, which contains application support files and some data, is also hidden.
How to access your hidden files in macOS?
A quick and easy way to find secret files in a folder is to open Finder and simultaneously press Cmd + May + . (point).
When you no longer want to see hidden folders, press again Cmd + May + .
Where is the Library folder?
Many of these hidden files reside in the Library folder, which itself is hidden.
In fact, to complicate matters, there is more than one Library folder and not all of them are hidden. Here's how to find every Library folder, including ~/Library.
The confusion is all the greater since Apple has made many changes to the Finder over the past few years, so some tutorials may refer to items that no longer exist.
For example, the Home folder will have a Home icon and probably whatever name you gave it. You will find it in the Users folder. Neither is visible by default in macOS Big Sur. Similarly, the Macintosh hard drive is usually the name you gave your Mac and is also not visible by default. Don't worry, we'll explain how to make them visible!
How do I find ~/Library?
The first library folder we will locate is the one hidden in your Home folder. It is sometimes called ~/Library.
The Home folder is one of the folders that is less easy to locate than it used to be, you will spot it with its icon that looks like a house.
There are several ways to access it:
1st technique
- Open Finder and tap Cmd + Shift + H.
- You can also click on Go in the menu and choose Home.
You can also add this Home/User folder to the Finder sidebar by opening the Preferences you Finder → Lateral bar, then checking the box next to your name in the Favorites section.
Once you get to the Home folder, you can press Cmd + Shift + . to show hidden files, including Library.
2nd technique
- Open the Finder.
- Click on Go in the menu bar.
- Choose Go to folder at the bottom of the drop-down menu (or press Shift + Cmd + G).
- type ~ / Library in the text box and click Go.
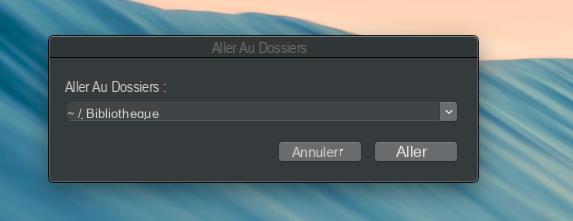
3nd technique
- Open Finder.
- Hold down the Alt (Option) key and choose Go in the drop-down menu bar at the top of the screen.
- The ~/Library folder is under the Home folder. Click on it to go directly to this folder.
How to find Library folder on Macintosh hard drive?
The second library folder isn't hidden as such, but it's still hard to locate due to Apple's changes to the Finder over the years.
This Library folder is located in what is often called the Macintosh HD folder, but yours probably has the name you gave your Mac.
If you don't see a Macintosh HD folder (or whatever name you gave your main drive) in the left column when you open Finder, here's what to do:
- Open Finder.
- Click Finder → Preferences.
- Click the Sidebar tab.
- You will find your Mac in the list of locations. Check the box next to it.
- You will now see your drive in the Locations section of the Finder (or the Devices section in older macOS). This folder includes applications, library, system and users, but also many hidden folders and files.
- Press Cmd + May + . to reveal them.
How do I find the System Library?
The third Library folder is located in System (one of the folders in the Macintosh HD folder we just talked about). It contains all the files your macOS needs to run.
Find the difference by comparing these three Library folders:
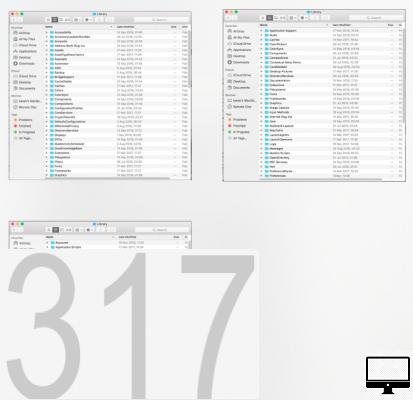
How do I keep ~/Library visible?
If you use the Go method to locate the ~/Library folder, that folder will remain visible until you close the Finder window. The next time you look, he will be gone again.
If you want the folders to remain visible, you must press Cmd + Shift + . to reveal hidden folders. When you no longer want to see them, press Command + Shift + again.
The other way to keep the hidden ~/Library folder visible is to drag the hidden Library icon from the Finder window to the Finder sidebar. This will make it accessible even after closing the Finder.
Show hidden folders using Terminal
Finally, you can go through the Terminal this way:
- Open Port.
- Run the following script:
$ defaults write com.apple.Finder AppleShowAllFiles true
$ killall Finder - To go back, just change the true to false.
If the reason you wanted to locate these hidden files was to try to remove some of the space monitors from your system, then we recommend using an application like CleanMyMac X.
Recommended articles:
- The best Mac cleaning software
- How to delete Other storage on Mac?
- How to free up RAM on macOS?
- How to speed up your macOS?


























