How many photos do you have on your computer? Surely many, and maybe many of them will have been taken using yours iPhone o iPad! However, if you accidentally deleted photos from your iPhone, you may need a tool that can transfer photos from your PC to your iPhone in a few minutes. In this article we want to show some manual methods and also one of the best "iphone transfer" programs to do this kind of work.
The methods that we will see are aimed at passing photos from your computer (Windows or Mac) to your iOS device, leaving the quality of the photo itself unchanged. This aspect is very important when it comes to photos, because the resolution of them must not be altered during this transfer. Here is i recommended methods to make this copy of photos from PC to iPhone or iPad.
- TunesGO (windows e mac)
- iTunes
- iCloud
- Google Drive
- dropbox
- OneDrive
Switch Photos from PC / Mac to iPhone / iPad using TunesGO
The program that we recommend to copy your photos from PC to iPhone is called TunesGO, available in both Windows and Mac versions. Wondersoft offers the possibility to download and try the free demo version of this extraordinary software.
Let's see below what you need to do to pass all the photos you want on your iPhone.
Step 1. Download and install TunesGO on your PC (Windows) or Mac OS X.
Go to the TunesGO for Windows page or TunesGO for Mac to download the demo versions made available
Step 2. Launch TunesGO and connect iPhone / iPad to computer
Connect your iPhone or iPad to computer via USB cable and it will automatically be detected by the program:
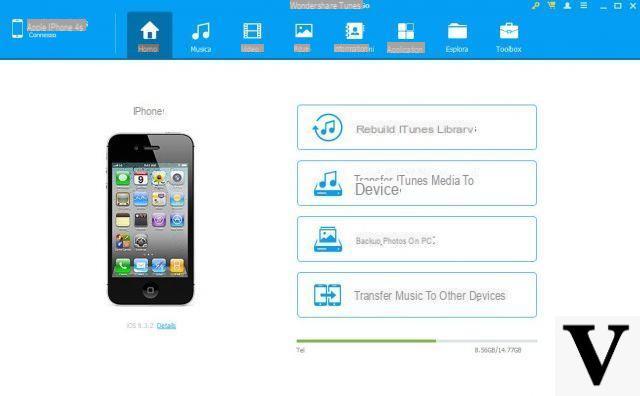
Step 3. Import photos from your computer
On the left click on the category PHOTO. In the central part of the software, all the photos already present in your device (iPhone or iPad) will appear. To transfer and import new photos of the iOS device, all you have to do is click on the "Add"
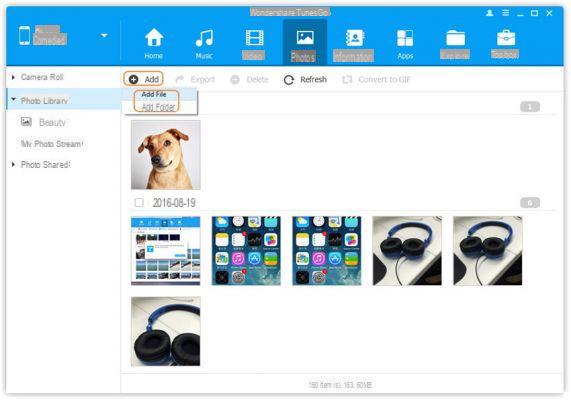
In the drop-down menu that appears after clicking on "Add”You can decide whether to import an entire folder of photos or a single photo. Select the photo to transfer from your computer and click on "apri"To proceed.
That's all! In the same way seen to pass photos from PC / Mac to iPhone or iPad, you can also transfer music and video files through TunesGO (even if these are in a format not compatible with the iOS device!)
Using iTunes to sync photos between PC and iPhone
To view photos on your iPhone or iPad, you can use a cloud service that is able to store them and then access them on your device. However, what if you want your photos to be available offline? Transferring photos to your iPhone or iPad is then feasible using iTunes.
You can automatically create photo albums on your device by organizing your photos into subfolders within the root photo folder on your PC before syncing them with your device. Subfolders become albums.
To get started, connect your iPhone or iPad to your PC using a USB cable. Open iTunes and click your device icon in the upper left corner of the iTunes window.
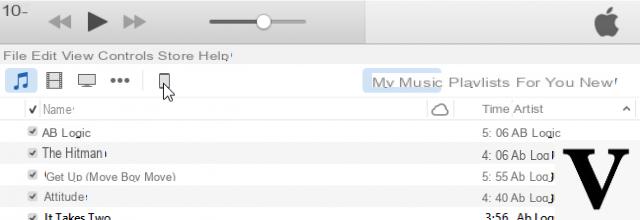
In "Settings"In the left pane, click"Gallery".
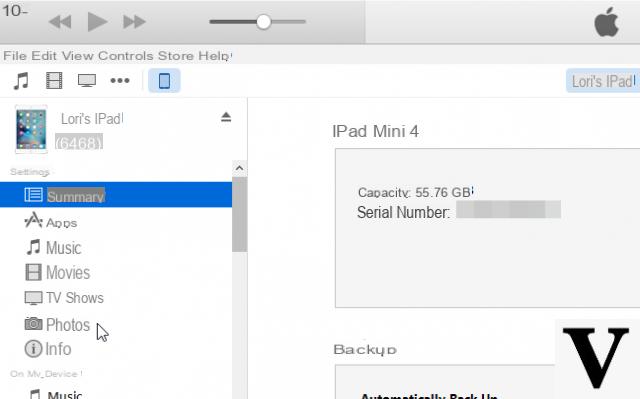
In the left pane, then click the checkbox "Synchronize photos”So that there is a check mark in the box.
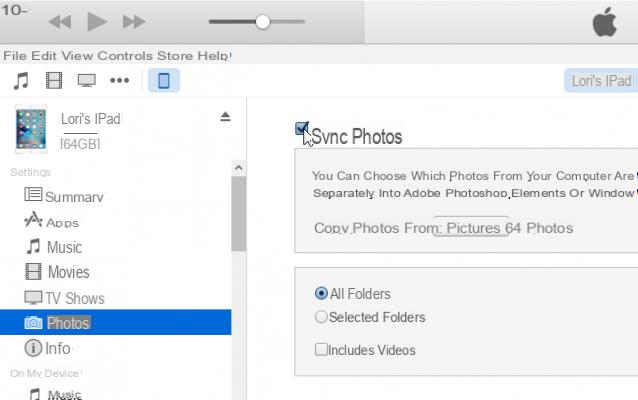
To sync the root folder containing your photos, select "Choose folder”From the“ Copy photos from ”drop-down menu.
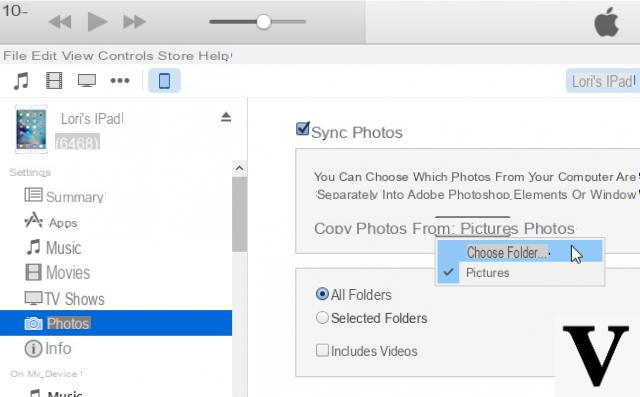
In the window that opens go to the main folder of photos, open it and click on "Select folder".
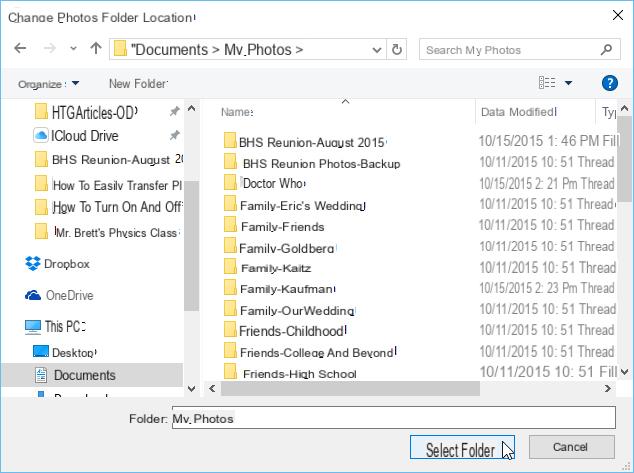
To synchronize all subfolders in the selected folder, accept the default selection of "All folders". To sync only some subfolders in the parent folder, click on the option "Selected folders". Otherwise, select the default option, “All folders“, to synchronize all subfolders.
Choose the subfolders you want to synchronize by selecting the checkboxes for the desired subfolders in the "Folders" list. To start syncing photos to your device, click "Apply”In the lower right corner of the iTunes window.
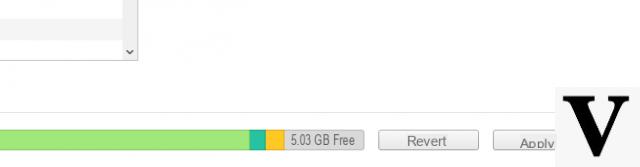
The sync progress will be displayed at the top of the iTunes window. When the process is complete, all synced subfolders will appear as albums on the “Albums” screen in the Photos app.
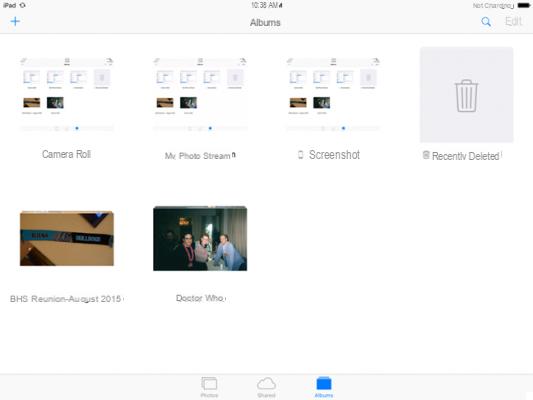
Transfer photos from PC to iPhone via iCloud
Another possible solution is to use the web interface provided by Apple to upload photos to iCloud. To do this, log in to icloud.com in your favorite web browser.
Select the icon Gallery in the main menu and you will immediately see your iCloud photo library on your computer screen. To put photos on iCloud, click the "Upload photos”In the upper right corner and select the photos you want to import from your computer.
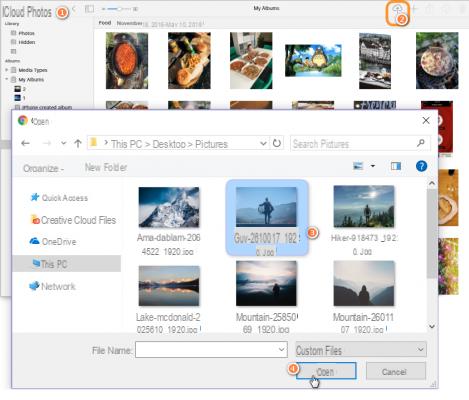
The photos should instantly appear on your iPhone and any other device with the same connected iCloud account. If that doesn't happen, check if iCloud Photo Library is enabled on your iPhone or iPad: Settings> Your Name> iCloud> Photos> iCloud Photos.
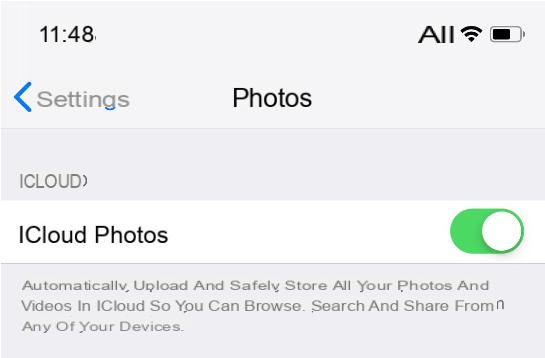
Disadvantages of this method
- Everything you store in iCloud also arrives on Apple's servers. If you want to delete some images forever, they will disappear from your account but not from Apple's servers.
- On icloud.com, you can manually sort uploaded images by album. But within an album, photos are sorted by transfer date, and you can't change this order online.
- Another major drawback is that if you disable iCloud Photo Library and turn it back on after some time, all the pictures you previously added to your iPhone with iTunes (or any other third party app like TunesGO) will be deleted. That's why you should be extra careful with this setting and regularly back up your cloud photos to a computer.
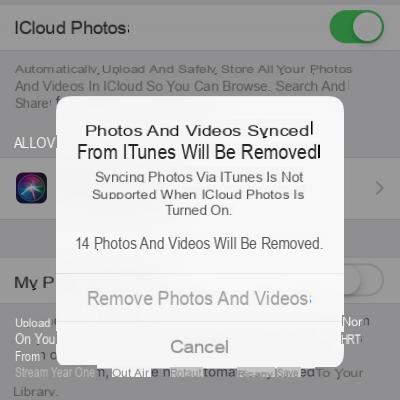
Send photos from computer to iPhone with Google Drive
If you have an account Google, you will know that you have a whopping 15GB of free storage on Google Drive. However, Google Drive shares this storage with other apps, such as Gmail and Google Photos.
To use this solution you need to download the official Google Drive app on your computer and iOS device. After running Google Drive on your PC, create a new folder and copy the photos you want to move to iPhone. The folder will appear with the photos on iPhone in the Google Drive app.
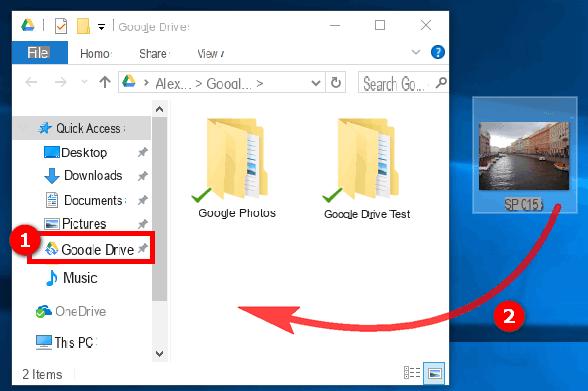
You can create additional folders to transfer more photos to iPhone and move them between folders. There is also the option to sort photos within a folder by date or by name.
Disadvantages:
- Uploaded photos will not be saved in the native Photos app on iPhone but in the Google Drive app.
- You cannot edit photos within the app without first copying them to the native folder - double work.
Add photos to iPhone from PC with Dropbox
Dropbox only offers 2GB of free storage to its users. On the other hand, there is no need to install the program on the PC. To transfer photos from a computer to iPhone, just save your data online on dropbox.com directly: log in, create a folder and upload the photos from your computer. Next, go to the app dropbox on your iPhone to see your imported photos.
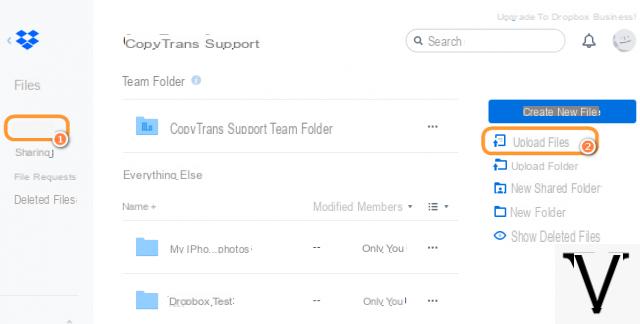
Disadvantages of this method:
- Unfortunately, you can only upload single photos, as Dropbox doesn't allow importing a folder.
- Images may lose quality.
- Although it is possible to import HEIC photos, it will not be possible to open them.
Transfer photos to iPhone / iPad with OneDrive
Through Microsoft's OneDrive service, you get 5GB of free storage. Just like Google Drive, this solution requires you to install the official OneDrive app on both your computer and iDevice to transfer photos to iPhone. Drag the desired files or entire albums into the program window and after a few seconds, you will see the iPhone images in the OneDrive app.
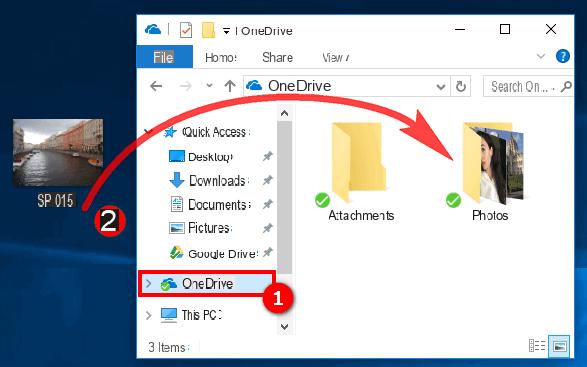
The photos are transferred in their original quality including the creation date. You can also choose to sort photos automatically based on tags.
Disadvantages of using OneDrive to pass photos from computer to iPhone:
- Photos don't end up in the Photos app. They will be saved in the OneDrive app, which should be installed on the iPhone in advance.
- The OneDrive app doesn't provide built-in image editing, nor support for HEIC photos - if you place HEIC images in OneDrive, you won't be able to view or copy them to the Photos app.
TunesGO now supports all models and versions such as iPhone XS, XS Max, iPhone XR, iPhone X, iPhone 8, iPhone 7, and earlier models…
How to Transfer Photos from PC to iPhone or iPad -

























