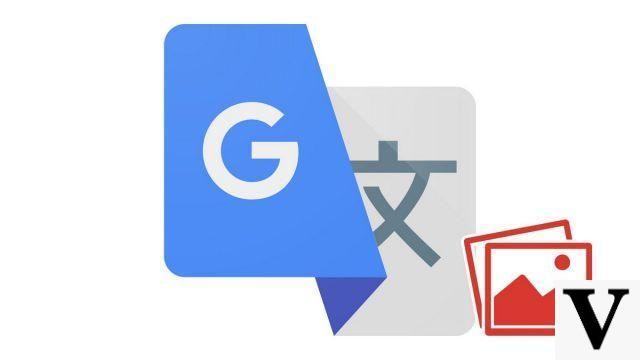
Google Translate is a handy tool that is not only capable of translating text you type or paste, but also text that appears in a photo or image. Here's how to use this useful feature in many ways.
Do you have in front of you a sign, a poster, a restaurant menu, an administrative document that is not written in a language that you master? No need to copy the text on your translator onto your translator, you can have it translated by Google Translate simply by taking a photo of the object in question. This function represents a considerable saving of time and its good mastery will upset your experience abroad. To know how to use Google Translate properly, it is essential.
The option is currently only available on smartphones and tablets (Android, iOS, iPadOS) and logically requires access to your camera. It is currently not possible to translate an image via the desktop service with a webcam or by uploading a document to analyze.
Translate the text of a photo with Google Translate
The functionality works just as well by directly taking the photo of what you want to translate as by importing an image already taken.- Start by opening the Google Translate app on your mobile device.
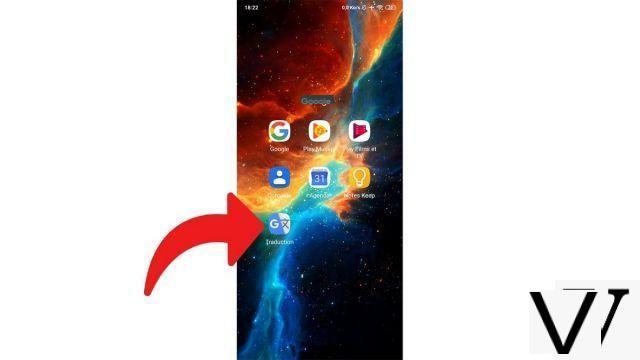
- Set up your source and target languages if you haven't already (see the steps below).
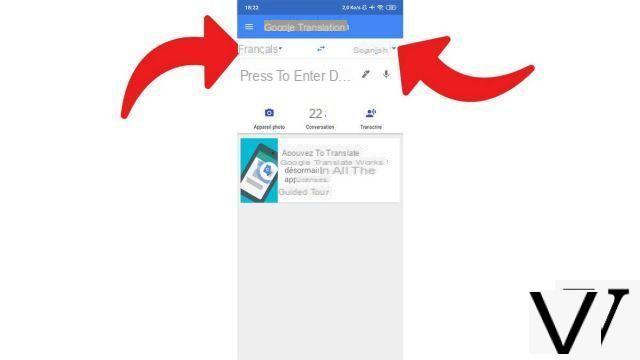
- At the top left, select the source language you want to translate from or let the application recognize it by choosing "Detect the language".
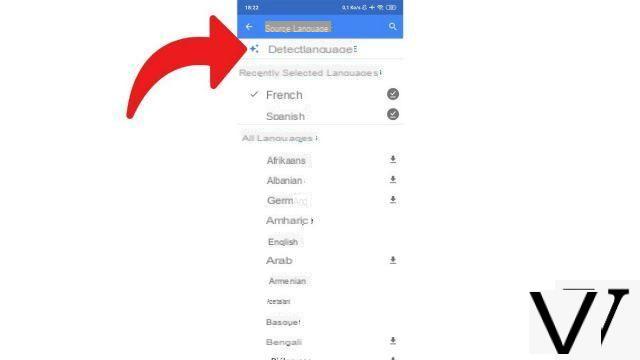
- At the top right, select "Spanish"or the target language of your choice.
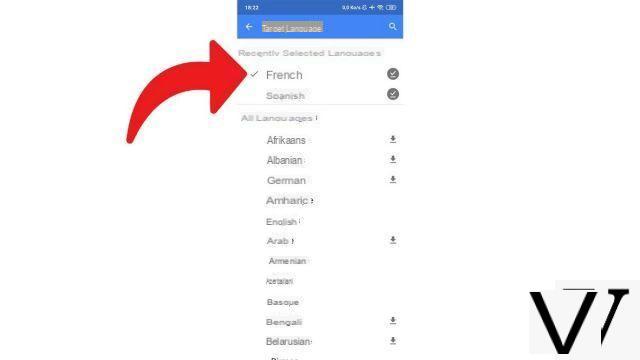
- Press on "Camera".
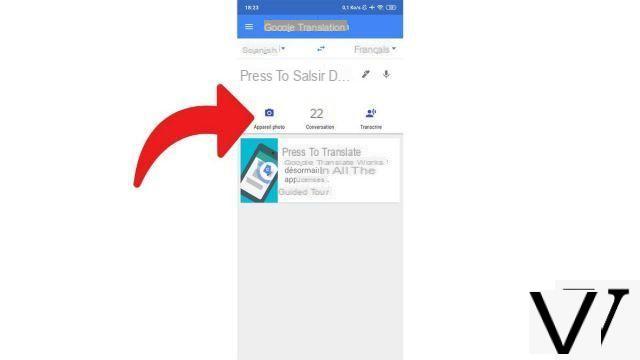
- If this is your first time using this feature, allow or not allow Google to keep the images you take or upload (uncheck the box enabled by default to decline). Google uses it to improve its service. Press on "Continue".
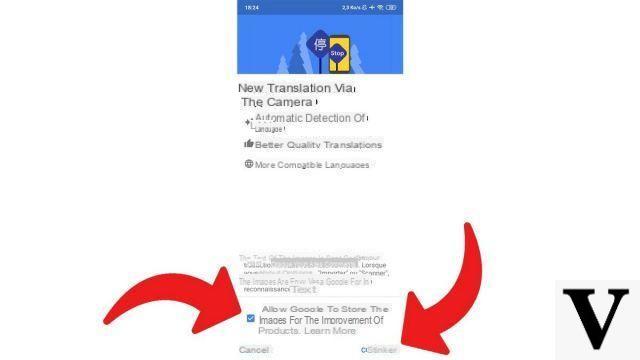
- If this is your first time using this feature, allow the app to access the camera to take photos and videos.
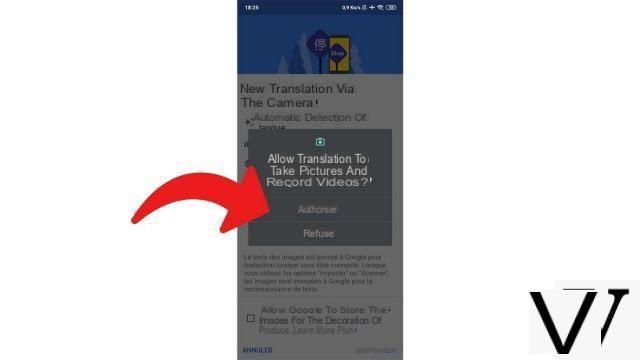
- You arrive by default on the "Instantaneous", which translates what he finds in front of him live. Press"Scanner"to take a photo and translate the text it contains or on"Import"to translate the text of an image in your gallery.
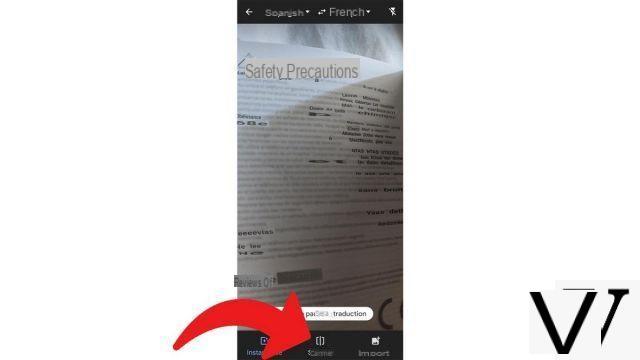
- If you choose to scan, press the take photo button to trigger (the same button as for taking a photo usually).
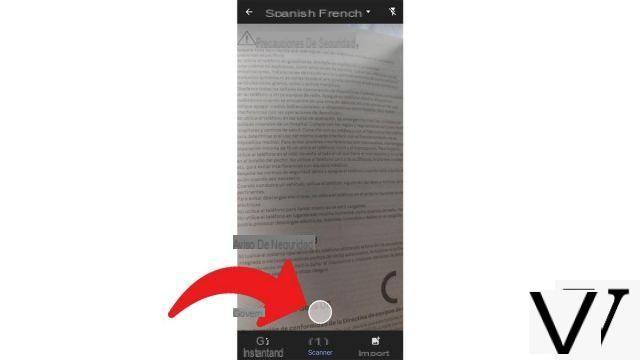
- Choose "Select all"to translate the entire text or select specific areas (materialized by white rectangles) to translate by pressing it. The translation is then available at the top of the screen.
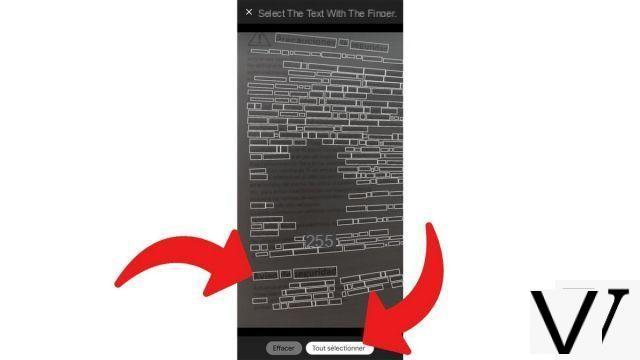
Depending on what you have chosen, you now have available the translation into your language of all or the selected part of the text.
Translate a text instantly with Google Translate
Alternatively, you have the possibility of seeing an instant translation of the text that appears on the camera displayed directly on the screen without taking a photo. This method is faster but also less reliable, and you must be careful not to move too much so that the translation continues to display.- Open the Google Translate app on your smartphone or tablet.
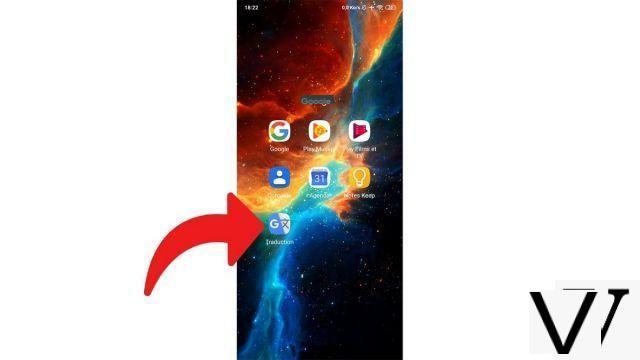
- Choose the source language and the target language if you haven't already (see how to do it below).
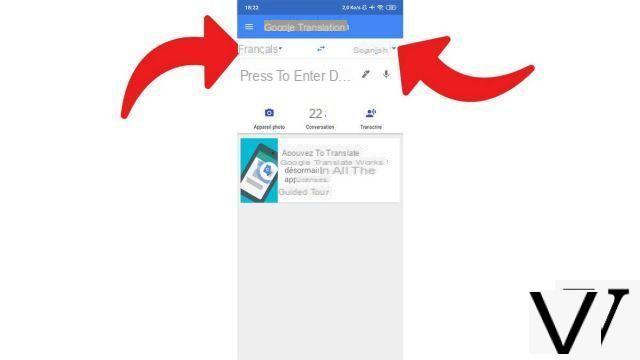
- At the top left, select the source language you want to translate from or let the application recognize it by choosing "Detect the language".
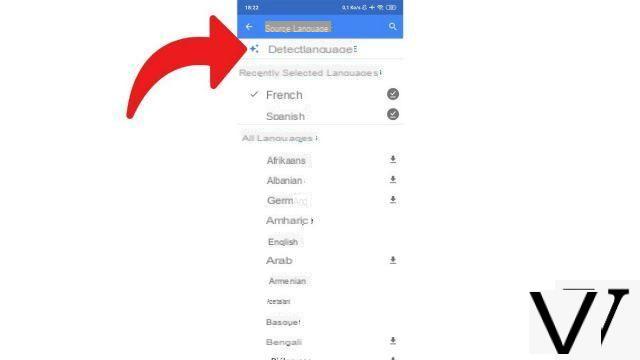
- At the top right, select "Spanish"or the target language of your choice.
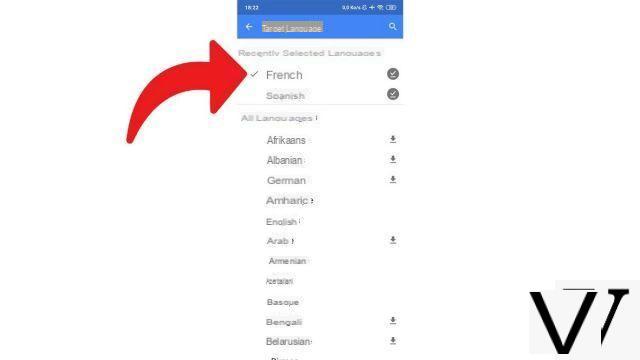
- Press on "Camera".
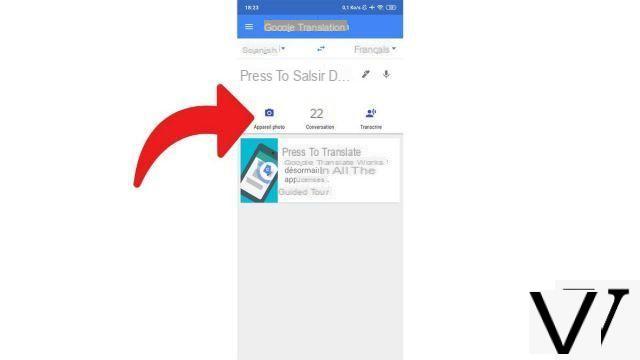
- If this is your first time using this feature, allow or not allow Google to keep the images you take or upload (uncheck the box enabled by default to decline). Google uses it to improve its service. Press on "Continue".
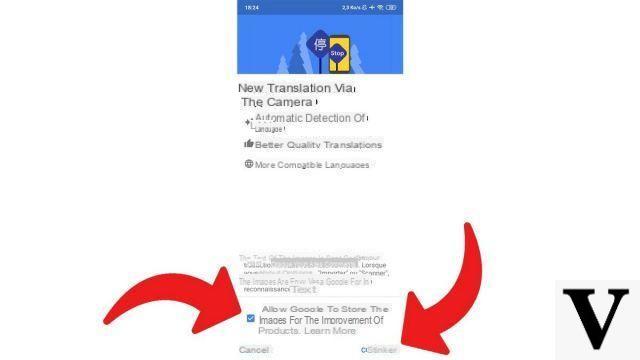
- If this is your first time using this feature, allow the app to access the camera to take photos and videos.
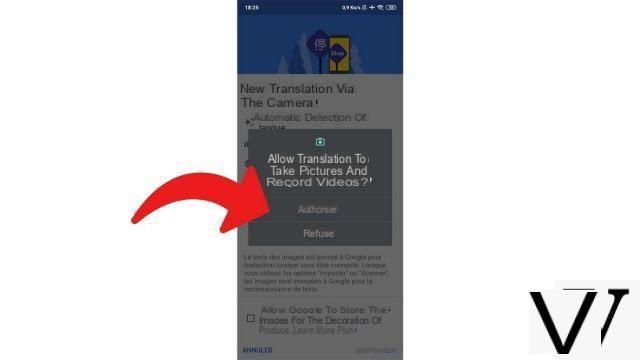
- In principle, you arrive by default on the tab "Instantaneous". If not, press"Instantaneous"at the bottom left of the screen. Point the device at the text to be translated and hold the position. You will see the translation appear on the screen.
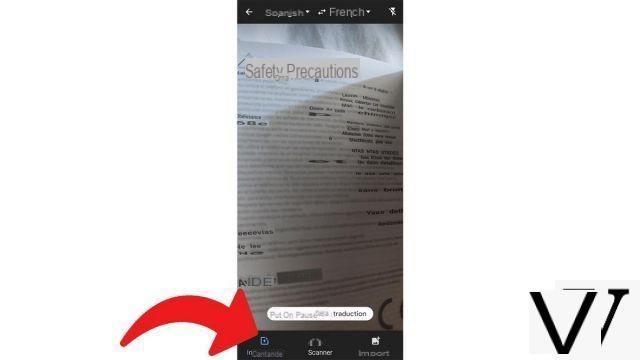
This method comes in handy in certain situations, such as when you have to quickly read an instruction on a poster or a sign or understand more or less the dishes that make up the menu of the restaurant where you are. This gives you a good idea of what is being written, but the quality of the translation is of course variable and often approximate.
Find other tutorials to help you use Google Translate:
- How to clear the Google Translate translation history?
- How to use Google Translate without a connection?
- How to translate an SMS directly with Google Translate?
- How to use Google Translate on any Android application?
- How to translate a conversation in real time with Google Translate?
- How to translate a document with Google Translate?
- How to save a translation on Google Translate?
- How to translate a voice input with Google Translate?
- How to translate a website with Google Translate?
- How do I translate grammatically with Google Translate?


























