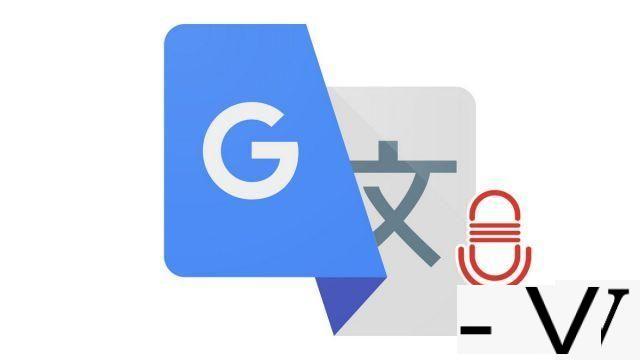
Google Translate is very effective when it comes to translating text that you type yourself or paste. But the service can do much more than that, and in particular offers users the ability to translate voice input. We explain how to take advantage of it in this guide dedicated to teaching you how to use Google Translate well.
A web search by voice request, sending an audio message by WhatsApp, a call by Google Assistant to turn on or off a device or to obtain information ... We have become accustomed to ordering by voice rather than tapping on our physical or virtual keyboards or navigate interfaces. Google understands this and allows users of its translation service to translate words or expressions spoken out loud. No need to painfully type the text you want to translate so the experience becomes much more fluid.
Good news, this feature is available on both desktop and mobile. Your device only needs a microphone to be able to benefit from it. Not so good news, if you are on a PC, you are forced to use the Chrome browser. Note that for some languages, the translation of your voice input will also be spoken aloud.
How to translate voice input with Google Translate on computer
Follow the steps described below to use the voice input feature on Google Translate from PC.- Whatever your operating system, open the Chrome browser (required) and make sure it has access to your microphone. Then go to the following URL: https://support.google.com/translate.
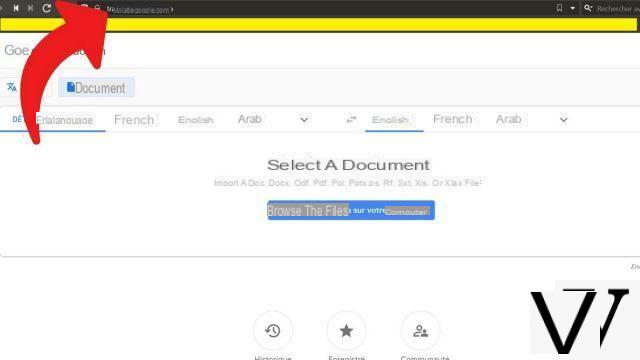
- Select the source language (the "Detect the language"is not available for voice input) and target language, then click the microphone icon at the bottom left of the text frame. If the browser asks you to be able to access your microphone, select"To allow".
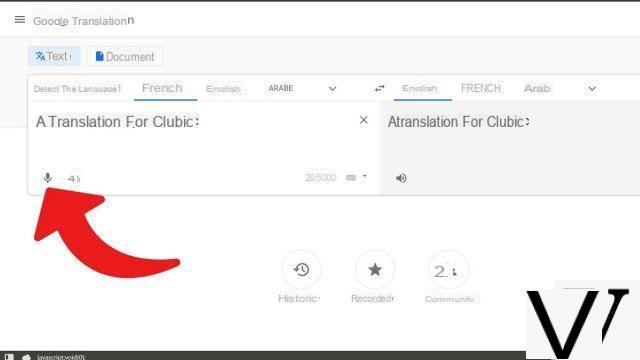
- When you see the message "Speak Now", you can start speaking the text to be translated. The translation is carried out as you go. Stop recording by clicking on the red button, which has taken the place of the microphone symbol. You can copy the translation, edit it if you want to make changes and listen to it in the target language.
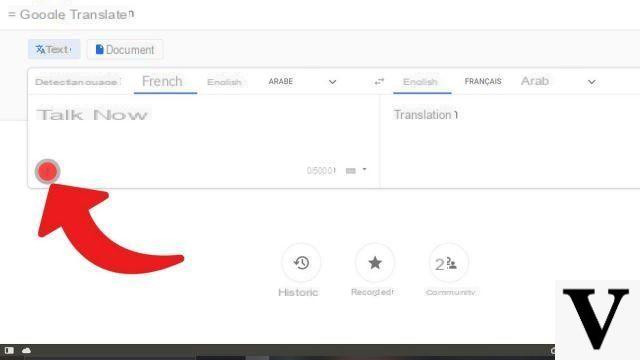
Note that you can save the voice input translation just like any other translation. You do not know how to do it ? We explain this to you in our tutorial: "How to save a translation on Google Translate?".
How to translate voice input with Google Translate on mobile
On Android as on iOS, there is a Google Translate application. It is recommended to use this rather than going through the web page on a browser when you are on a smartphone or tablet, it is better designed for this type of format. We remind you that it is possible to translate a conversation in real time with Google Translate, as we saw in another tutorial. But you can also just request a voice typing translation to translate some text, phrase or words that we don't feel like typing on the keyboard. To do this, take a look at the instructions that follow.- Open the Google Translate app on your mobile device (Android, iOS, iPadOS).
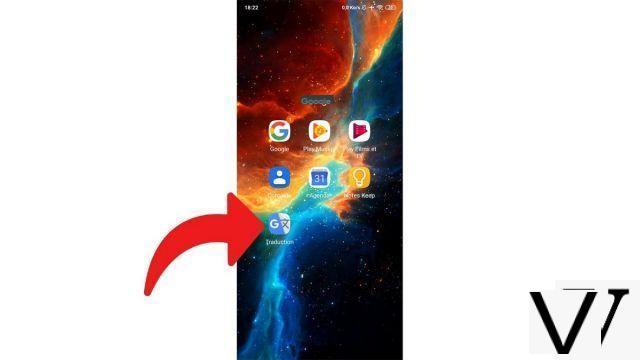
- Choose at the top left the language in which you will speak and at the top right the language in which you want to get the translation.
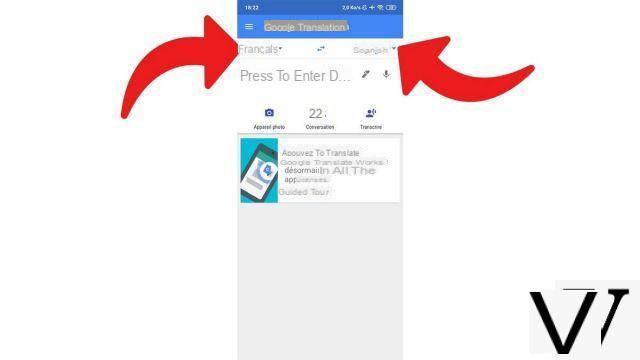
- In the entry field, press the microphone icon in gray, present to the right of the text "Press to enter"and the edit pen icon. Speech recognition translation is available in Spanish, but the option is limited in the number of source languages.
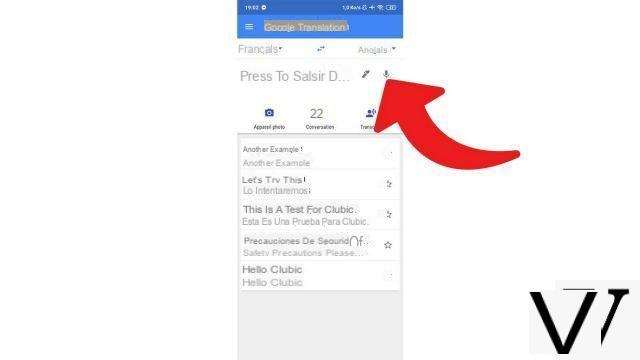
- A blue button "Speak Now"appears. Say the text to be translated, the translation is done instantly. Do not mark too long pauses between the sentences, otherwise the voice input will stop. This is a difference compared to the PC version, which did not stop until instructed to do so.You can also end voice input by pressing the microphone button again, which is now blue.
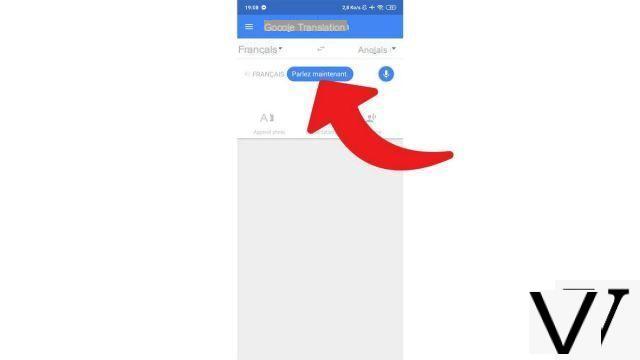
Note that in the application settings, you can choose whether or not to automatically pronounce the translated text. You also have the possibility to unblock the masking of "results considered as shocking", the filter being activated by default.
Find other tutorials to help you use Google Translate:
- How to translate a photo with Google Translate?
- How to clear the Google Translate translation history?
- How to use Google Translate without a connection?
- How to translate an SMS directly with Google Translate?
- How to use Google Translate on any Android application?
- How to translate a conversation in real time with Google Translate?
- How to translate a document with Google Translate?
- How to save a translation on Google Translate?
- How to translate a website with Google Translate?
- How do I translate grammatically with Google Translate?


























