
The use of emojis is increasingly common in the digital world. These small icons help to express emotions, to feed content on social networks or to personalize texts.
On iOS, they are natively installed so easily accessible, but what about macOS?
Although not as intuitive as your iPhone, your Mac still lets you enjoy hundreds of emoji.
With this tutorial, learn how to add emoticons to your emails and messages from your Mac.
Access emojis on your Mac
It might not seem obvious at first glance, yet there are three ways to access emojis on your Mac. Find out which ones below:
1. Keyboard shortcut
The most convenient way to open the emoticon viewer on your Mac is through the keyboard shortcut. To do this :
- Place the cursor where you want to insert the emoji in a text window (whether in a tweet, in a note, or even in Photoshop).
- On your keyboard, tap Order + Control + Space bar.
- Now click on the emoji you want to insert.
As on iOS, they are divided into several categories, including Emoticons and Characters, Animals and Nature, Drinks and Foods, etc To find the one that suits you faster, do not hesitate to go to the search bar.

2. Add emoji viewer to menu bar
Worried that you can't remember the keyboard shortcut? Know that you can pin it to the menu bar of your Mac in just 4 steps:
- Go to the icon of the Apple at the top left of your Mac screen.
- Click on System Preferences.
- Select Keyboard.
- Check the box next to Show keyboard and emoji viewers in the menu bar.
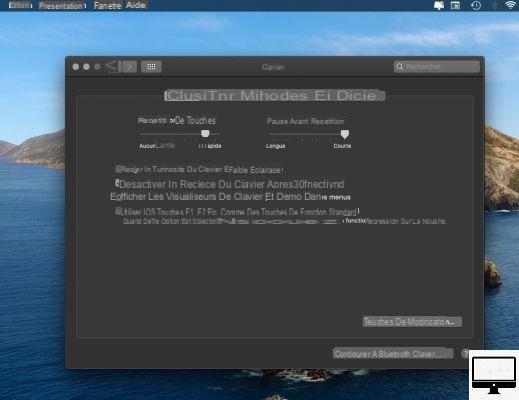
A window icon should now appear on the menu bar.
3. Use the Touch Bar on MacBook Pro
Do you have a latest generation MacBook Pro? For an iOS-like experience, you can use the Touch Bar to bring up your emojis.
This technology was first introduced in 2017. It basically offers users a contextual function bar that changes depending on the app or site you are browsing.


























