
Summary
- > Back up your text messages using iCloud
- > Transfer your messages to a Mac
- > Transfer your messages to a PC
Want to free up space on your iPhone, while keeping your most important conversations? Store your text messages on a Mac, PC or another iPhone!
Backup your text messages using iCloud
If your iPhone is backed up to iCloud, then your text messages (as well as your photos, videos, call history, ringtones, etc.) are copied there automatically. It will therefore be very easy for you to restore them to your new smartphone.
We especially recommend this technique when you buy a new iPhone.
For good reason, the disadvantage with the backup of messages on the iCloud is that it is part of a set. If you want to transfer your iPhone messages to another model, then you need to restore all its settings.
Moreover, with this process, all the new messages that you have received on your iPhone will unfortunately be erased.
Here you will find the list of all items backed up by iCloud.
To transfer your messages from your iPhone to another via iCloud, follow the steps below.
For iOS 8 or later, go to Settings, tap [your name], then tap iCloud and activate ICloud backup.
For iOS7 and earlier versions, go to Settings, iCloud, And then ICloud backup.
Then follow the 4 steps below:
- Check that ICloud backup is activated.
- Press Save now, and wait for the operation to complete. Don't turn off Wi-Fi.
- Turn on your new iPhone. Configure it if you haven't already. Then, when asked, select Restore from iCloud et Next.
If it was already configured, you will need to reset it. To do this, open the Settings and go to General, Reset, and Erase content and settings. - Enter your Apple ID and Password.
Transfer your messages to a Mac
If you want to transfer your SMS to another iPhone via backup, take the help of third-party software.
For this technique, we used PhoneView. There is a trial version, free, and a paid one, at around 27 €.
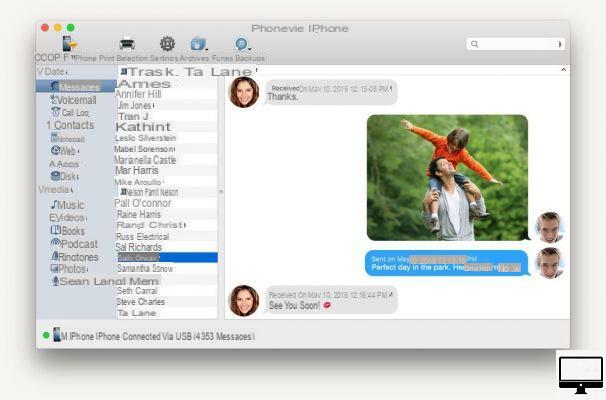
Here's how to go about it:
- Install PhoneView on your Mac.
- Connect your iPhone to your Mac.
- Launch PhoneView and click OK to the message PhoneView would like to access your contacts.
- In PhoneView, click Archives displayed in the alert window.
- Click on Messages in the sidebar, then OK in the Now Loading Phone Data window. The transfer of your stored data will take a few minutes, follow its progress with the blue bar displayed.
- The names of people you've had conversations with will appear in the column Name. Select one to see your exchanged SMS.
- You have the option of dragging and dropping the name of this person on your Desktop in order to save the said conversation in pdf format.
- To extract all your messages, select All (All), then click Copy from iPhone (Copy from iPhone).
Choose your save location and click Save (To safeguard).
PhoneView also allows you to convert your pdf SMS to other formats, such as .txt, .tsv or .tab, csv or .xml, very practical for an Excel file, for example.
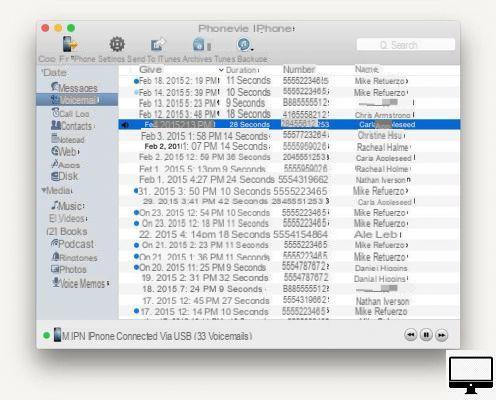
However, copying those SMS back to the Messages app will not be possible. To read your SMS, you can always use compatible applications like iBooks which is a very good alternative, but we prefer GoodReader, especially for SMS exported in pdf.
Otherwise, you can email them to yourself or copy them using iTunes File Sharing.
Transfer your messages to a PC
If you opt for the PC, you can transfer your SMS and photos there! As on a Mac, you will need to go through third-party software.
We chose CopyTrans, it is simple to use. Its trial version even gives you the possibility to save a conversation of 200 exchanges.
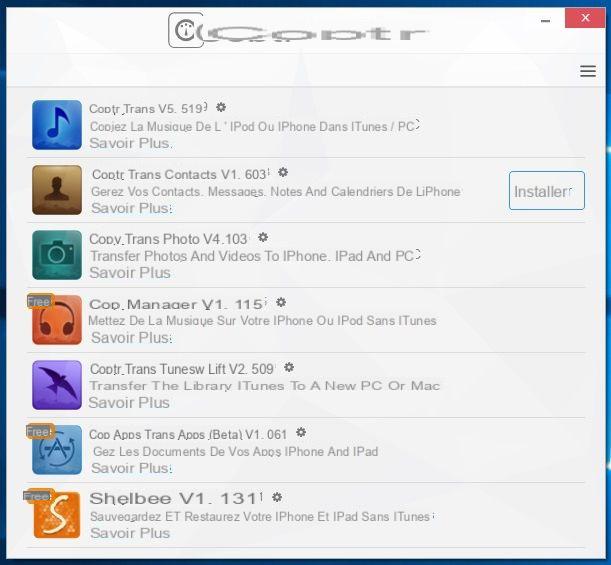
Once downloaded, install CopyTrans Contacts, then click Start.
Before going any further, make sure you have the correct version of iTunes, Music or Apple drivers. If this is not the case, you are not without recourse since CopyTrans has created a help support.
Here are the steps to follow:
- Connect your iPhone to your computer.
- After only a few minutes you will see your SMS loading, the loading time depends on the number of messages and photos you have (in addition to those from third-party applications, such as Viber or WhatsApp).
- In the list of your contacts that appears, select the conversations to keep and export.
- Click on Export Selection (top left), different export formats are available.
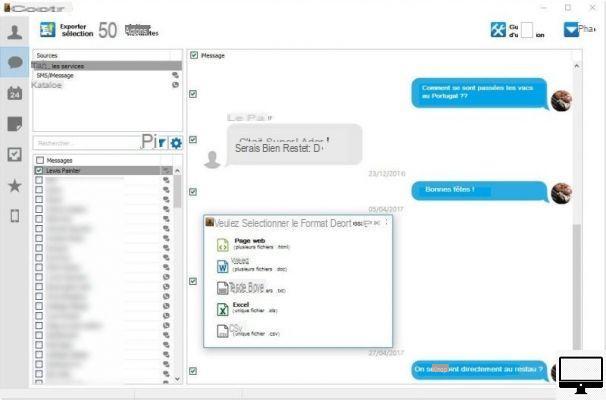
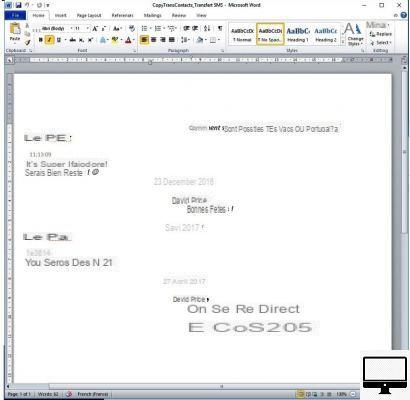
We opted for the Word format, then chose the location of our backup.
Check that the backup and the copy have been carried out correctly.
There you go, your text messages with their emoticons have been transferred!
Recommended articles:
- How to send and receive SMS with a Mac?
- How to recover deleted text messages on an iPhone?
- How to schedule sending messages on iPhone?


























