
Summary
- > Remove Word document to Trash
- > Retrieve a Word document through automatic saving
- > Use AutoRecovery
- > Restore old versions of your Word documents
- > Recover old versions of Word documents via Time Machine
- > Recover your lost documents in the Temporary folder
Bad computer manipulations can give rise to moments of intense stress. A document that has not been saved, an important file deleted involuntarily, an uncontrolled sending, there are many situations in which we would like to avoid finding ourselves.
Whether your Mac crashed, froze, you forgot to back up your data, or it was accidentally deleted, all is not lost. There are tips and tricks that allow you to recover, for example, your Word documents.
Indeed, this word processing software has an automatic saving function. Because of this, in the event of an accident, you should still have most of your work, except for the last ten minutes.
So don't panic! Chances are you can restore it.
In this article, we explain how to recover your Word files on a Mac.
Remove a Word document from the Trash
To start, we'll check the most obvious place where files disappear.
In some cases, you may have accidentally deleted it, but it is possible to recover it in the Basket, for it :
- Go to the icon Basket.
- Select your file or document.
- Click on cogwheel, or three points, And then To put back.
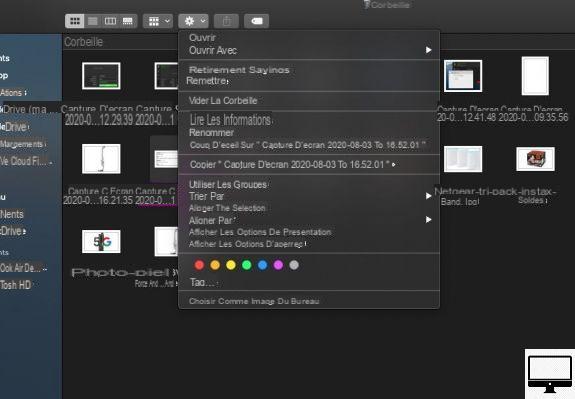
The file will then be moved back to the folder where it was originally saved and you can continue working on it.
Retrieve a Word document through automatic saving
Word has a built-in autosave feature. Thanks to the latter, the utility keeps the document you are working on without you having to do it manually.
For it to be effective, you must first save the document with a name. Then Word will perform incremental backups automatically every ten minutes.
If you want, you can even reduce the time gaps. For it :
- Click on Word.
- Select Preferences.
- In the section Exit and Share, go to Save.
- Thus, you will be able to adjust the time between backups by entering a value in the box Save AutoRecover information every X minutes.
If the document was lost because your computer shut down or your software quit unexpectedly, then Word should offer you a recovery option. In this case, you may also be able to recover a version in the folder AutoRecovery.
Use AutoRecovery
AutoRecovery is buried in the macOS system, so the first step is to identify it. To do this :
- Open your Finder
- Click on your user folder in the left column
- Select Library/Containers/com.microsoft.Word/Data/Library/Preferences/AutoRecover/
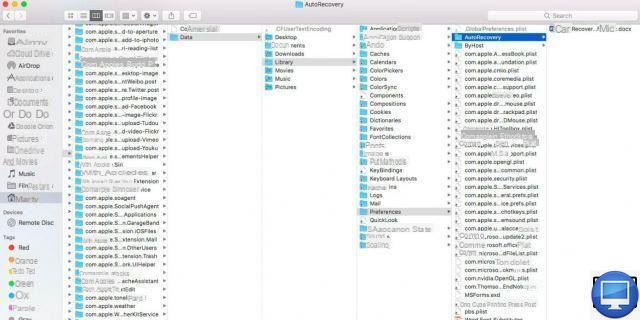
If you have AutoRecovery files, they will be here. It is important to remember that they are temporary. When you close a document, do not click Do not recordr at the risk of losing everything.
Find an AutoRecovery folder in Word 2011
If you are using Word 2011, it is easy to locate the AutoRecovery folder:
- Open Word
- Sous File, click on Information.
- Search AutoRecovery.
If you use Word often, then there may be different files AutoRecovery. So check their date to find out which one matches your missing item.
Once you spot it, just click on it to open it and save it under a new name.
The problem with the file AutoRecovery is that it is in a library folder that is not visible by default. To access it, follow the 6 steps below:
- Go to Finder
- Click on To go.
- Press and hold the key Other ( Option).
- Select Library.
- Open the file: Finder/Go/Library/Application Support/Microsoft/Office/Office 2011 AutoRecovery.
- Save it to your Desktop, or somewhere else.
Restore older versions of your Word documents
Restoring can be useful if you want to edit older versions of your documents.
- Click on File → Information.
- Sous Manage documents, select your file.
- In the options bar, click Restore.
Recover old versions of Word documents via Time Machine
This method is for you if you do backups through Time Machine. It allows you to recover Word documents on Mac.
- Open the utility Time machine on your Mac.
- Select the folder where you think your document is located.
- Once found, click on it and hold the key Cmd.
- Choose To recover.
Be aware that Macs are very reliable machines, but there is always a risk that something will go wrong, so it is best to protect yourself beforehand.
Recover your lost documents in the Temporary folder
Your Mac also has a folder where it can temporarily keep files. He is named Temporary but it is not easy to get your hands on it.
To find it, you will have to go through Applications → Utilities → Terminal.
- Open your Port
- Enter the command open $TMPDIR
- Press Starter.
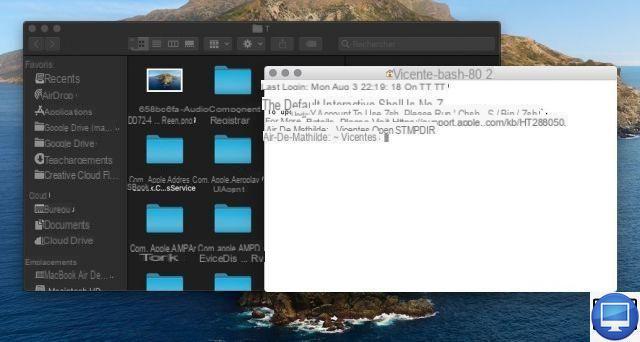
In the window that opens, you should see a folder called Temporaryitems, where your document might be.
Recommended articles:
- How to download and use Word for free?
- How to use Microsoft Office on a Chromebook?
- iPad and iPhone: how to install Microsoft Office for free?
- How to download PowerPoint for free?


























