Do you plan to no longer be reachable by email for a while? Program an automatic reply in your Outlook messaging system to inform your correspondents of your absence and of your return date.
To prevent follow-up messages and other missives asking for a more or less urgent response from clogging your mailbox while you are relaxing peacefully during a well-deserved week of vacation or you have to be absent for training, it is better to plan the cut. If you use the Outlook messaging software (included in the Microsoft 365 suite with Word, Excel and PowerPoint), you can define an out of office message that will be automatically sent in response to all those who wish to reach you by email. But beware, this operation does not work for everyone. You must have an email address managed with an Exchange server.
Why is an Exchange server essential?
Generally, Microsoft Exchange servers are used in businesses and administrations. These are electronic mail servers intended to facilitate group work by managing emails, but also calendars and address books, among others. For holders of an Outlook, Live or Hotmail account associated with a paid Microsoft 365 account (new name of the Office 365 suite), the publisher also offers its Exchange Online service, the principle of which remains the same but is suitable for use. personal or family. Having an e-mail address associated with an Exchange server offers several advantages, including that of providing perfect synchronization with the Outlook software.
Thanks to it, all the settings made in Outlook installed on the PC or Mac (such as the rules for redirecting messages or automatic replies) are applied directly on the server. A major difference with webmails like Gmail, Yahoo Mail or even those offered by Internet service providers like Orange, SFR or La Poste. With these, it is imperative to make the desired settings from the webmail interface. Thus, if you read, for example, the mail from your Gmail inbox in the Outlook app on your computer, you will certainly be able to define an automatic reply sent to your correspondents, but it will only apply if you leave your computer on, connected to the Internet and with the Outlook software open. Not very practical… This is not the case with an address associated with an Exchange server. Once your rules are set in the software, you can shut down your computer or disconnect it from the Internet. The rules put in place apply directly to the Exchange server.
Clearly, if you don't have an email account linked to an Exchange server, forget about the automatic response with Outlook software!
How to create an automatic reply in Outlook on PC?
Do you have Microsoft 365 and therefore Outlook email software? Do you use an Outlook.com, Live or Hotmail account for your mail? You meet all the conditions to be able to easily define an absence message directly from Microsoft software.
- Launch Outlook, then click on the menu File at the top left of the interface.
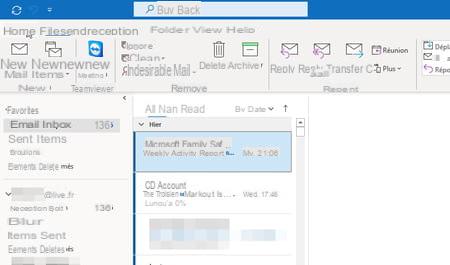
- On the Account Information page that appears, you will find your email account name and Microsoft Exchange just below. If this is not the case - if you are not using an official version of the Microsoft Office suite, for example… - you will not be able to manage automatic replies with the Outlook software.
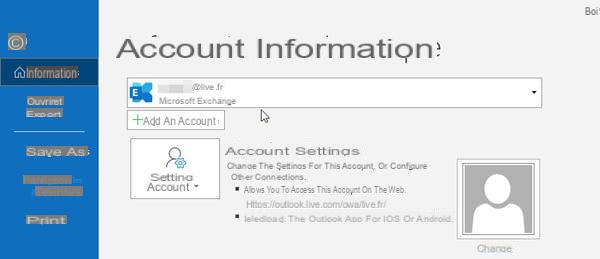
- A little further down this page, click on the button Automatic responses.
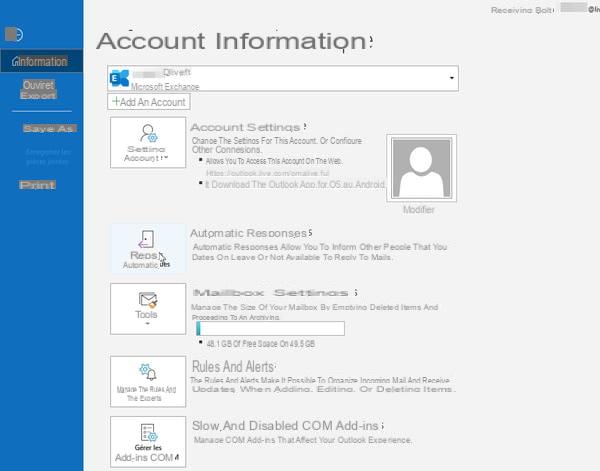
- In the window that appears, check the box Send automatic replies.
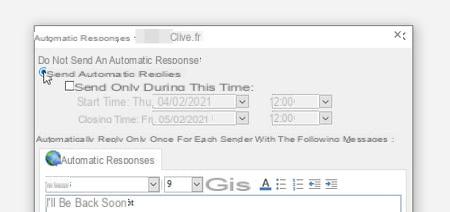
- Then tick the box Send only during this time in order to define the period during which you wish to send your absence message.
- Use the drop-down menu Start time to choose the day and time when the automatic sending of your reply to received messages will take effect. Adjust the date and time that automatic replies will stop being sent (when you are reachable again) using the drop-down menu End time.
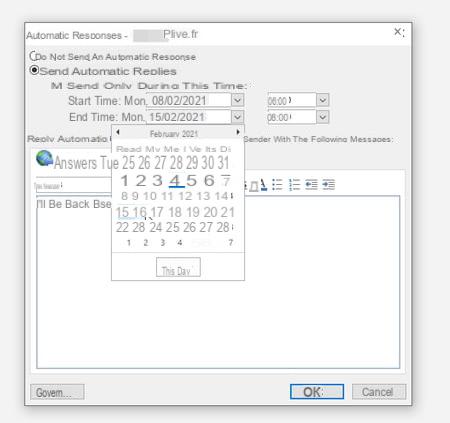
- Write now in the Automatic replies frame the message you want to send to the correspondents who will write to you during your absence. You can, of course, use the formatting tools to change the font, size and alignment of the text, etc. When everything is ready click on OK.
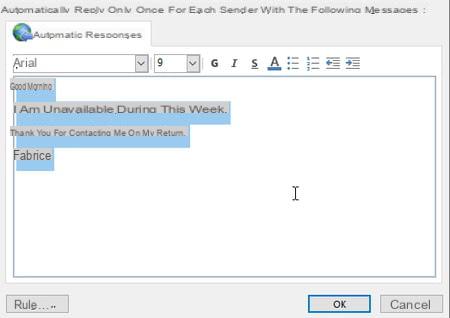
- From now on, all messages sent to your Outlook.com, Live or Hotmail address managed with Outlook software during the period of time you set, will automatically receive the message you just wrote.
How to create an automatic reply in Outlook on Mac?
Outlook versions differ between Windows and macOS. The principle of automatic answering remains the same, but the menus and options vary.
- First of all check that you have access to a Microsoft Exchange server, To do this, launch Outlook then pull down the menu Tools at the top of the screen and choose Accounts ...
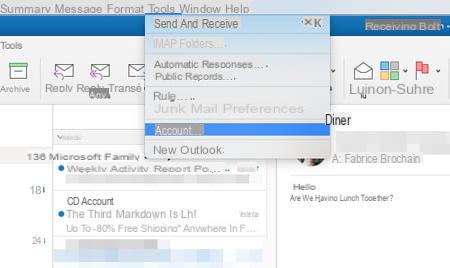
- In the window that appears where your account appears, click the button Advanced lower right.
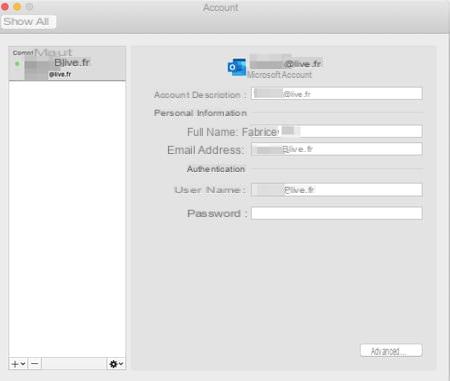
- The server address appears in the new window in the eponymous field. It must be marked Exchange. If this is not the case - if you are not using an official version of the Microsoft Office suite, for example - you will not be able to manage automatic replies with the Outlook software. Click on OK to close the window.
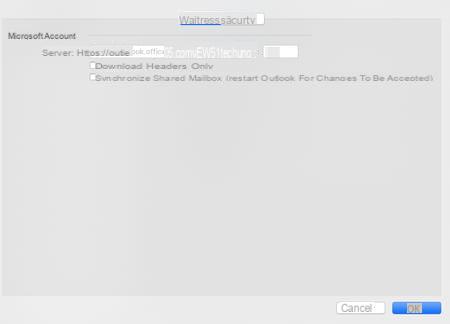
- Pull down the menu again Tools at the top of the screen and this time choose Automatic responses ...
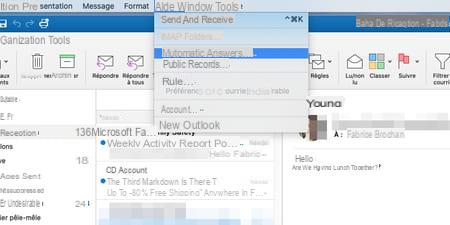
- In the window that appears, check the box Send automatic replies for the account followed by your Outlook, Live or Hotmail address.
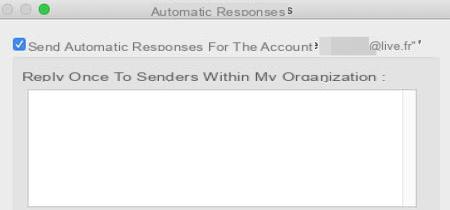
- Leave the first frame empty, then check the box Send responses only for this period placed just below. Click on the icon calendar in the Start time section to choose the day on which the automatic sending of your reply to received messages will take effect. Also adjust the time when the device should start. Repeat with the End Time section to set the date and time when automatic replies will stop being sent (when you are reachable again).
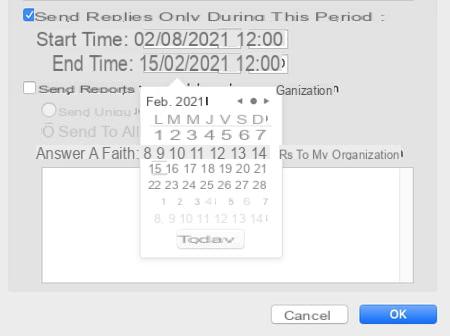
- Check the box Send responses outside of my organization then choose whether your away message should be distributed to all those who send you an e-mail or only to people appearing in your address book.
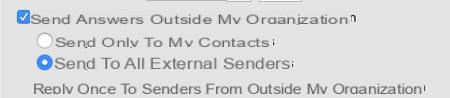
- Finally, write your absence message in the frame at the bottom of the window and confirm with OK.
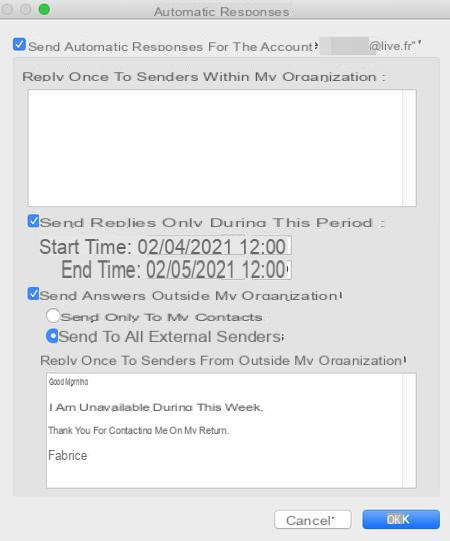
- From now on, all messages sent to your Outlook.com, Live or Hotmail address managed with Outlook software during the period of time you set, will automatically receive the message you just wrote.


























