iCloud, a service conceived by Apple, offers an online space for Apple users where it is possible to synchronize the data of their iPhone, iPad and iPod. Using the same Apple ID, you have easy access to your data anytime, anywhere. If you are an iPhone user, in this article we show how to sync iPhone with iCloud. Here is the step by step guide.
Guide: How to Sync iPhone with iCloud
Step 1. From the main screen go to settings and select iCloud.
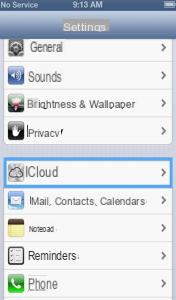
Step 2. Select Account and enter your Apple ID and password. If you don't have an Apple ID you will need to create it first and then have access to iCloud.
Step 3. Set up your iCloud storage plan. The first time you get the service, you have 5GB on iCloud, which is enough space when syncing a new iPhone with iCloud. You can then upgrade to a paid plan with 10GB, 20GB or 50GB of storage space.
Step 4. Click Done to finish and go back to iCloud settings.
Step 5. Set your iCloud Mail account options.
Your “iCloud” email address will appear at the bottom of the Accounts screen.
Your iPhone will sync all its content with iCloud and by default your notes will sync as well unless your Apple ID is @ me.com @icloud
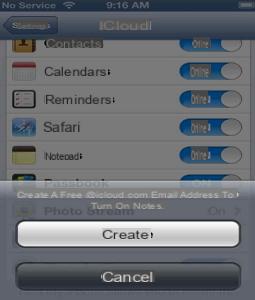
Step 6. Now iPhone and iCloud will be synchronized. Tap the switch to turn on or off automatic synchronization of various data on iCloud
For example, to sync contacts between your iPhone, Mac and iPhone, tap the switch to On. To turn off iCloud sync for reminders, set Reminders to Off. The Photo Album, Documents, and Data have separate screens with different options.
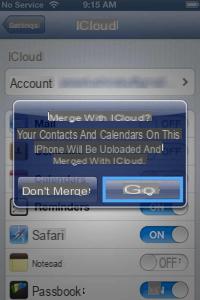
Step 7. Check iCloud space
You can monitor iCloud space in the following way:
> From the Home screen, tap the Settings icon.
> Open iCloud.
> Apri Storage & Backup.
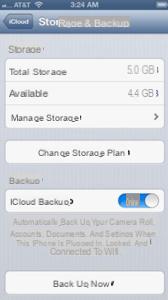
• Open Space Management.
You will be able to monitor the space used by the backup. You can delete iPhone backups you no longer use to save iCloud storage space.
Deepening: How to Sync iPhone with iTunes via WiFi
There are many methods that allow you to sync your iPhone over WiFi, simply by connecting your iPhone with a Wi-Fi network. You can sync iPhone to iTunes automatically or manually via Wi-Fi. Choose the settings for the Wi-Fi connection in the same way as you do for syncing with the USB cable.
To activate synchronization via Wi-Fi, the iPhone must be connected to the computer. Once Wi-Fi sync is enabled, you can sync your iPhone whenever it is in the same Wi-Fi network as your computer.
To activate WiFi synchronization:
Step 1. Connect iPhone to computer.
Step 2. Open iTunes. Under DEVICES, click on your iPhone, and then click Summary.
Step 3. Select Sync iPhone via Wi-Fi.
Step 4. Disconnect iPhone from computer.
Step 5. After disconnecting it, your iPhone will continue to appear in the iTunes window (under Devices), unless you click the eject button.
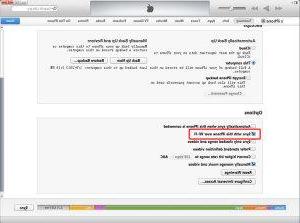
If you click the eject button, your iPhone will be removed from the iTunes window, but the Wi-Fi sync will remain on. Your iPhone will reappear in the iTunes window the next time iTunes opens.


























