It is not difficult transfer photos from android to android, for example by using Bluetooth or by copying all the photos first to the PC and then to the new Android device. Both methods just mentioned are simple to do but require time and precision in the various operations (to avoid deleting or losing important photos).
In this article we want to show different ways to transfer photos from Android to Andros, eg. from one Samsung to another Samsung or between Huawei, HTC, LG, and other brands of mobile phones.
Method 1: Using dr.fone to transfer photos between two Android
Step 1. Download and install dr.Fone Swtich sul tuo computer (Windows o Mac)
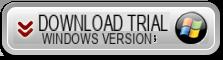
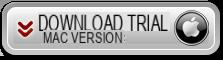
Step 2. Open the dr.Fone program
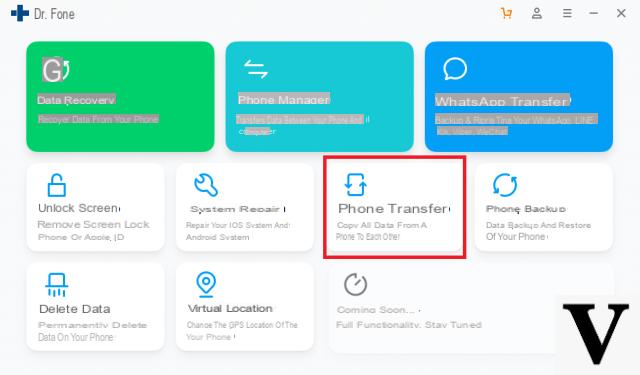
Click on below TELEPHONE TRANSFER and connect the two ANDROID devices to the computer via USB
The two ANDROID phones will be detected by dr.Fone only if you activate the option on them DEBUG USB. If you don't know how to do it, read how to activate USB debugging on Android.
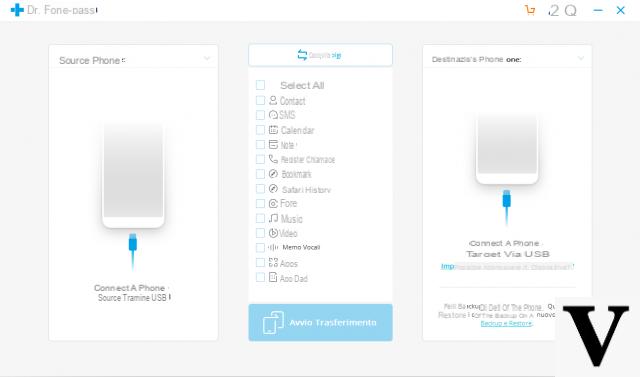
As soon as the two Android devices are recognized by the program, you can select the box "PHOTO”In the center and proceed with copying from the source phone to the target phone.
Matodo 2: Using MobileTrans to transfer photos between two Android
MobileTrans, this is the name of the best data transfer program from one phone to another. With this program, all photos on your mobile can be synchronized and copied to another mobile. The software supports various photo formats like JPEG, GIF and so on. Furthermore, it also supports the latest models such as Samsung Galaxy S6 Edge, Galaxy S21 / S20 / S10 / S9 / S8 / S7, Sony Xperia Z3, HTC One M9, LG G3 / G4, etc ...
Download MobileTrans on your PC or Mac:
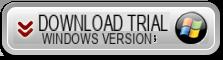
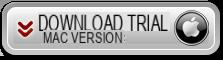
Step 1. Install and launch Mobiletrans
After downloading, install the program on your computer. Then go to the “Mobile to Mobile Transfer” section to go to the next step.
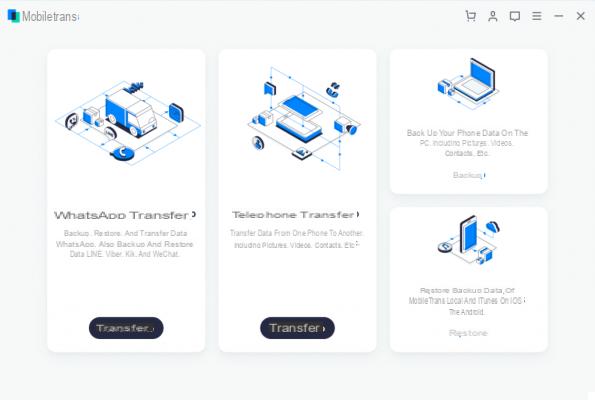
Step 2. Connect the two Android phones and transfer photos
Connect the two mobile devices to the computer via USB cables. After a few seconds they will be detected by the program and displayed respectively one on the left (“Source” telephone) and the other on the right (“Destination” telephone). If you want to trade their positions, just click on the "Flip".
Select the "Photo" box in the center and then click on the "Start Copy". That's all!
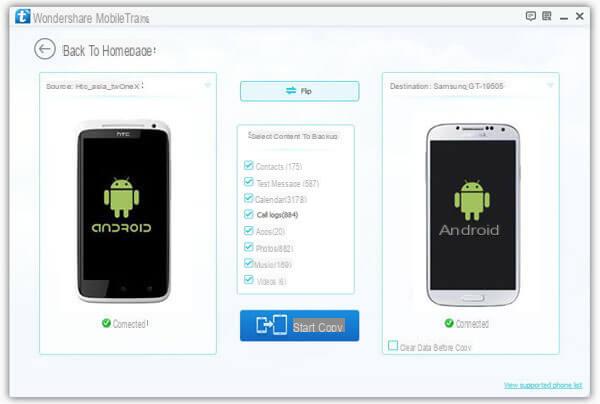
Method 3: Send photos from Android to Android via Android Beam
Android devices have a feature inside them called Beam and that allows you to share data with other Android devices. Data is transferred via NFC which stands for Near Field Communication. The Android Beam function is only available on devices with Android OS version 4.1 and above.
1. Go to "Settings" and tap "More .." under "Wireless and networks" to activate NFC on both phones.
2. Open the Photo Gallery and choose the photos you want to transfer.
3. Make sure both devices are unlocked and hold them against the back.
4. After a sound is heard you will see the words "Android Beam" on the screen. Click on it and the photo will be transferred to the other phone.
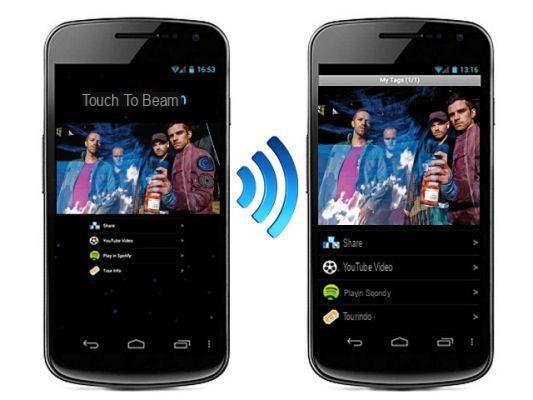
Note: In fact, the transfer is done via Bluetooth, which means that the file transfer is not super-fast and consequently is suitable for transferring some photos. If you have a lot of photos to transfer, method 1 seen at the beginning of the article is definitely worthwhile.
the first program is paid
-
Yes, but it is the only program capable of automatically transferring various types of data
Hi I as a mobile phone gave me an Android doogge before I had and still have a Cazam Android mobile but despite the computer and I don't know how to transfer the photos that are important from one mobile to another
-
If you read the guide above, with the Mobiletrans program, you will easily be able to transfer photos and other data between the two phones.
On both phones you have to go to the options and activate the Developer mode first and then the USB Debugging .. on the internet, however, you will find various guides that tell you how


























