The icons of Android applications are not always the best effect, especially since the manufacturers do not hesitate to modify them, sometimes making them even uglier than at the origin. Fortunately, there are more and more possibilities to give them a new look. Follow the leader.

If you don't like Google's new icons, you might want to change some. For some, this problem can be circumvented by using the theme manager natively integrated into their phone or tablet, but not all manufacturers offer one, and it can be difficult to find what you are looking for. You might as well opt for a more personal approach, then.
For those who have an alternative launcher like Nova or Apex, it is possible to change the icons from its settings, but for others, the solution is sometimes even simpler and is called Awesome icons. This app, however, only creates new shortcuts on the home screen and therefore does not work with all interfaces that do not have an app drawer. This alternative is therefore aimed more at those who tire of the icons of TouchWiz (Samsung) or Sense (HTC) to name a few, rather than EMUI (Huawei, Honor) and MIUI (Xiaomi).
Awesome icons therefore allows you to modify the icon of any application from an existing pack, an image in your phone's memory or even a photo. And all in just a few clicks!
Change an icon with Awesome icons
After downloading the app, launch it and go directly to the Get more icons section of the menu (which opens by swiping your finger to the right from the left edge of the screen). Here, a selection of packs is offered to you, but you can find even more, whether free or paid, by clicking on the Search the market option.
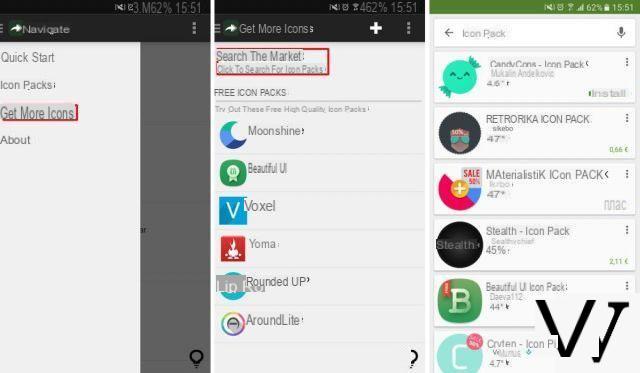
You can then change the icon of each application one by one through the Quick Start section. In it is a list of all your applications, leaving you each time the choice between the different dedicated icons available in your library. To apply one, all you have to do is click on it, then in the following window click on OK after having optionally chosen an alternative name in the Label box.
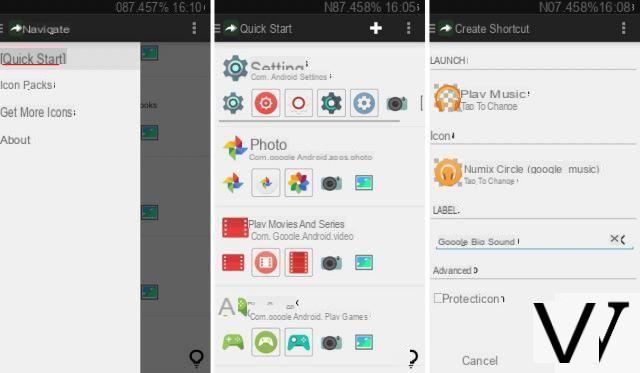
If no pack icon suits you, you can go even further by selecting the camera to take a photo of your future icon, or the board to select an image from your gallery. The rest of the manipulation remains the same.
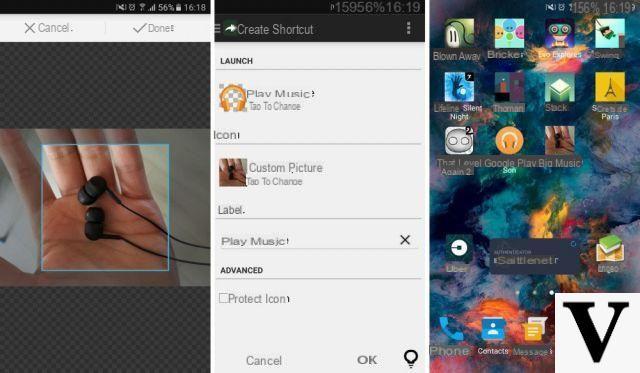
Note that once your shortcuts have been created, you can move them freely on your different screens or on your dock. Also, they will persist even after uninstalling icon packs and Awesome icons.


























