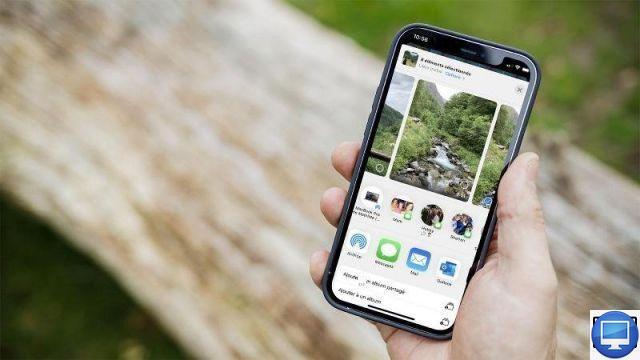
The AirDrop feature is a very simple and fast way to share documents (photos, videos, files, etc.) between several iOS or MacOS devices, located close to each other. However, it is not immune to failure.
It is important to understand that the operation of AirDrop relies on a Bluetooth and WiFi connection, so it is very likely that the problem lies there.
Before following our tips, we suggest that you do some checks on your different devices.
On your iPhone (or iPad), disable/re-enable WiFi and Bluetooth.
To do this, go to your Center de contrôle, tap the icon WiFi and Bluetooth, then press it again.
Otherwise, use Airplane mode for a similar result, for this, always in the Center de contrôle, tap the icon Plane twice.
On your Mac, to turn WiFi off and on again, click on its icon in the menu bar, at the top right of your screen. Then do the same for Bluetooth, its icon is located right next to it.
If, despite this, AirDrop does not react, then read the rest of our tutorial.

What to do when AirDrop not working on your iPhone?
AirDrop has always worked well, but recently you can no longer send or receive photos and files? So take the bull by the horns and follow these 3 tips.
Check that AirDrop is enabled
Usually, AirDrop works by default on iPhones and iPads. To check this:
- See you in the Center de contrôle
- Keep pressed the graphic network card where the icons are Airplane Mode, WiFi, Cellular Data et Bluetooth
- Select AirDrop to activate it.
- Choose between options Receiving Off, Contacts Only, or Everyone.
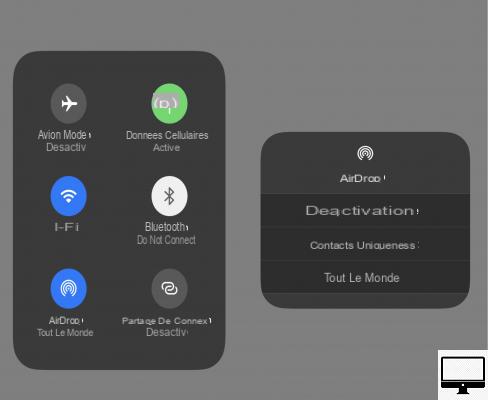
Opt for Contacts Only to prevent unauthorized users from accessing AirDrop. On the other hand, if this does not cause you problems, then prefer Everybody.
If for some reason nothing is showing up in the Control Center, then head into Settings → General → AirDrop.
Restart your iPhone
We advise you to restart your iPhone, sometimes this helps to correct small bugs.
Run the software update
It is also possible that you are having problems because of iOS. This is why it is necessary to check that your software is up to date.
See you in Settings → General → Software Update.
What to do when AirDrop is not working on your Mac?
The tricks are the same as before, only their execution is different.
Check that AirDrop is enabled
If your Mac does not display AirDrop, then go to your Finder.
Click on AirDrop in the sidebar, your online status will appear. As for the iPhone, you will be offered several sharing choices: Nobody, Contacts Only, Everyone, it's up to you to choose your preference.
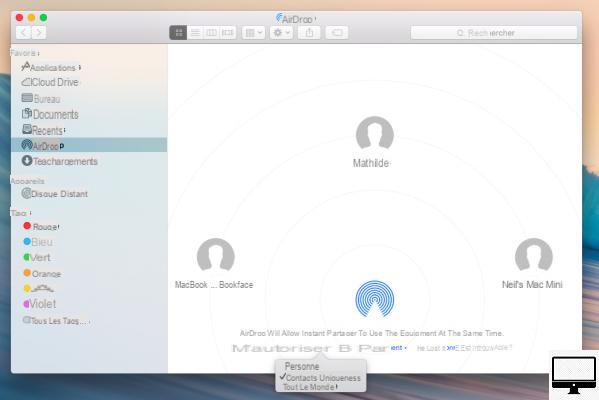
Restart your Mac
Similar to the iPhone or iPad, when there's a problem with WiFi or Bluetooth, restarting your Mac can fix minor bugs. To do this, simply click on the apple logo, And then To restart.
Run software update
On all Apple devices, it is always important to check that there are no new updates to be made.
- Open System Preferences
- Select Software update. For some models, you must go through the Apple logo and Software update.
Why would AirDrop stop working?
AirDrop may stop working for several reasons.
Your iPhone is locked
If the iPhone you want to send documents to is locked, then it cannot be read by the device running AirDrop.
Make sure that all the devices used are unlocked.
Wi-Fi problem
Regardless of the iOS device, it is important that WiFi is enabled. AirDrop does not require an internet connection, but uses the WiFi antenna to connect the two devices and create a network between them.
If your Mac's web connection is shared with other devices, then your WiFi will not be available for AirDrop.
To disable this sharing, you will need to:
- Go in System Preferences.
- Then, go to Sharing and Disabling Internet Sharing.
Firewall is enabled on your Mac
Whether it's you or your recipients, all firewalls must be turned off.
To do this, go to System Preferences → Security & Privacy → Firewall → Disable Firewall.
Also check that the option Block all incoming connections is disabled.
The file is too big
There is no limit imposed on the size of the file sent via AirDrop. However, if it is very large, sending it will logically take a long time.
Also, if the device the transfer is intended for is running out of space, then it may be blocking the sharing.
Proximity between devices
For AirDrop to successfully establish a connection between devices, the devices must be close enough to each other.
Apple states that the range of AirDrop is around 9-10 meters, which corresponds to Bluetooth 2.
Logging into iCloud
Make sure you and your document recipients are signed in to iCloud. This is an important detail since this is how the identification of your contacts takes place.
Find files sent via AirDrop
Your correspondent may not know where the sent file was saved on his device.
On Mac, the file will go directly to the folder Downloads, placed in the Finder.
On iPhone or iPad, the shipment will go to the most appropriate application. For example, if it is an image, then it will go in Photos.
On the other hand, if you send a document Pages, then it will be saved in the Pages app.
Your file is not supported by AirDrop
AirDrop allows its users to exchange photos, videos, geographical positions, contacts, etc. However AirDrop is not compatible with all file types.
If you try to transfer music, the option to share via AirDrop will appear, but it will not transfer via Bluetooth. Instead your recipient will receive a link to download this music via iTunes (unless they subscribe to Apple Music).
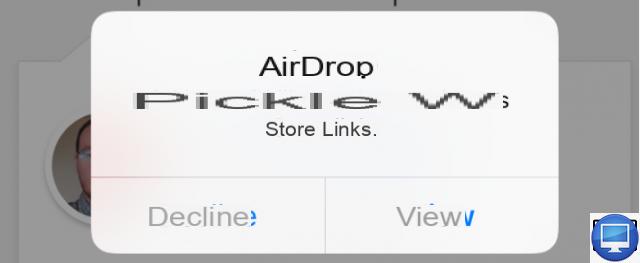
Your device does not support AirDrop
AirDrop was first introduced on Mac OS X 10.7 Lion in 2010, followed by iPhone and iPad with iOS 7 in 2013.
Initially, AirDrop only worked from Mac to Mac, and from iPhone to iPhone. It was only with the arrival of iOS 8 and Yosemite in 2014 that it became possible to transfer files between different Apple devices.
As long as you are using at least OS X Yosemite on Mac and iOS 8 on iPhone/iPad, then AirDrop should work.
AirDrop is compatible with the following Macs:
- MacBook Pro 2008 and later (except 17-inch MacBook Pro 2008)
- MacBook Air 2010 and later
- MacBook 2008 and later (excluding 2008 White MacBook)
- iMac 2009
- Mac mini 2010 and later
- 2009 Mac Pro and later with AirPort Extreme Card
- iMac Pro (all models)
Recommended articles:
- How to turn your iPhone into a WiFi hotspot?
- How to save photos from iMessage?
- How to connect AirPods to Mac?


























