
iMessage is a free messaging service that allows Mac, iPhone, iPad, or iPod Touch users to send messages over cellular data or Wi-Fi.
Distinguishing an iMessage from an SMS is quite simple since the iMessage appears in a blue bubble while the sms appears in a green bubble.
In this article, we'll walk you through the issues you're likely to encounter with iMessages and our tips on how to fix them.
1
Your iMessage is not sending

- Indicated price:
Note that iMessages are only sent between users of iOS devices (Mac, iPhone, iPad and iPod Touch). If your correspondent has an Android and a Mac, with iMessage activated, then he will receive the iMessage on his Apple computer and not on his smartphone.
Are you sure your friend has an iPhone yet your iMessage hasn't been delivered? Either he has not activated iMessage (Settings → Messages → iMessage), or recently upgraded to an Android.
2iMessage server status
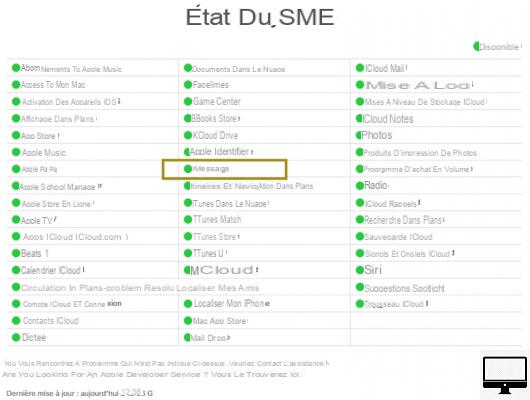
- Indicated price:
If you think iMessage's server is down, then go to Apple's System Status page. This indicates, in real time, the status of each Apple service (iTunes, iCloud, FaceTime, etc.). When a fault is detected, Apple reports it and takes care of fixing it.
You can also go to the Down Detector page. Just enter the name of the service, in this case iMessage, and then a graph will automatically generate. It shows all iMessage outages seen in the last 24 hours.
3The status of your internet connection
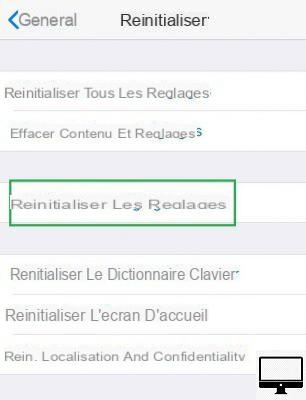
- Indicated price:
To use iMessage, it is necessary to have a good internet connection (3G, 4G or Wi-Fi). So you need to check the status of your network.
Enable and disable the Airplane mode, then observe the receive signal.
Also, make sure you haven't exhausted all your cellular data, if so, connect to a nearby Wi-Fi hotspot (Settings → Wi-Fi).
If you are unable to join a wireless network, then perform a reset of your settings, Settings → General → reset → Reset network settings.
If the problem persists then send an sms. To do this, tap and hold your iMessage and select the option Send by SMS or MMS.
4
iMessage setup
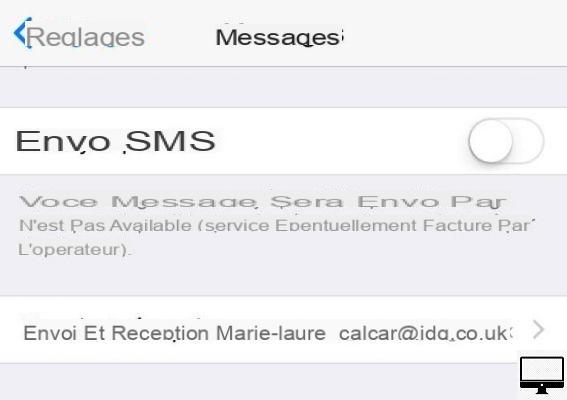
- Indicated price:
Make sure iMessage is set up correctly. To do this, go to Settings → Messages, iMessage must be enabled.
In the option Sending and receiving, make sure the correct phone number and email address are entered.
We suggest that you deactivate and then reactivate your addresses and numbers, this way you can determine if iMessage works better with one or the other.
5The Messages app
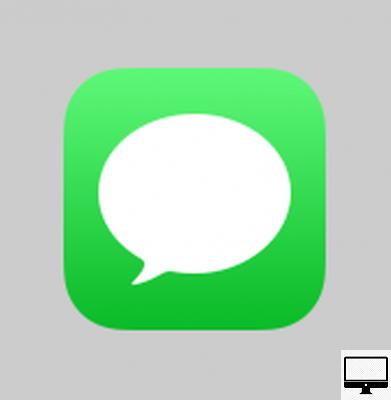
- Indicated price:
We also suggest that you close the Messages application and relaunch it.
Double-press the Home button and swipe the app window up your screen. Then open it again.
If you have an iPhone X or later, then swipe the home screen to access your app window.
If the Messages app is not responding, then we advise you to reset it. To do this, go to Settings → Messages and turn it off.
Then disable Sending and receiving and sign out of your Apple account.
Now turn off your iPhone by holding down the button Marche, until the phone restarts.
After this reset, see if the Messages app is working properly, re-enable iMessages and log back into your Apple account.
6Delete Messages
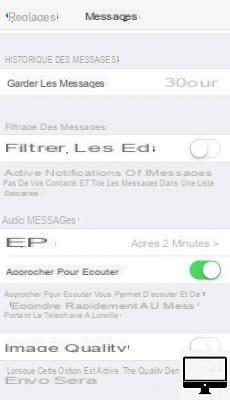
- Indicated price:
Consider freeing up space on your iPhone by deleting SMS and MMS. These can slow down the Messages app.
To delete them:
- Choose your conversation
- Tap the message
- Select Remove
Note that it is possible to configure your iPhone so that it automatically deletes your messages. For it :
- Go to Messages
- Select keep messagess
- Choose the option 30 days
In addition, lowering the quality of images and photos also frees up storage space and lightens the Message application. Meet in Settings → Messages, then disable the option Lower image quality.
7iOS update
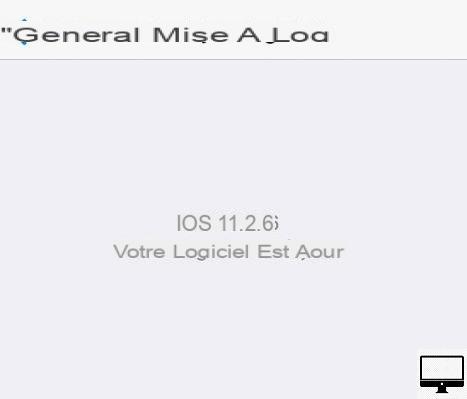
- Indicated price:
To fix some bugs and improve the performance of your iOS devices, it is recommended to update them.
For that, go to Settings → General → Software update.
8Wi-Fi support
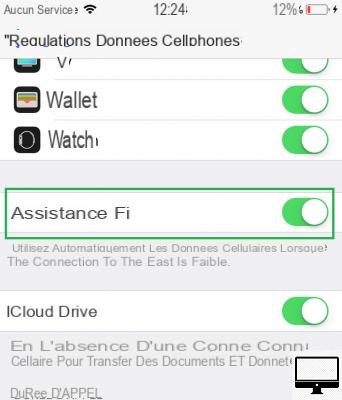
- Indicated price:
If you think the problem is with the Wi-Fi network, we advise you to reset it. To do this, go to Settings → General → reset → Reset network settings.
Next, turn off the Wi‑Fi Assist feature which automatically switches to your cellular data when the Wi‑Fi connection is unstable.
See you in Settings → Cellular Data → Assistance Wi‑Fi.
9Time zone
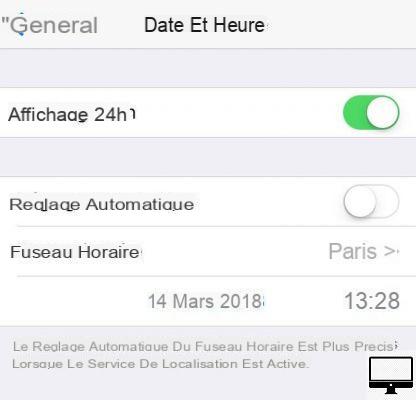
- Indicated price:
Some users have managed to reuse iMessage by enabling automatic time zone adjustment.
To do the same, go to Settings → General → Date and hour.
10iMessage visual effects no longer work
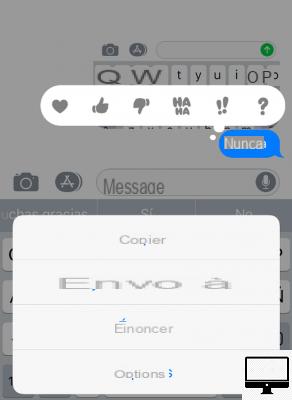
- Indicated price:
Are you trying to send an iMessage containing a visual effect (animation, handwritten note, bubble effect, expression) but it does not transmit?
Perhaps you have reduced the animations of your iPhone? To reactivate them, go to Settings → Reduced mobility → movements → Reduce animations.
11Send and receive group iMessages
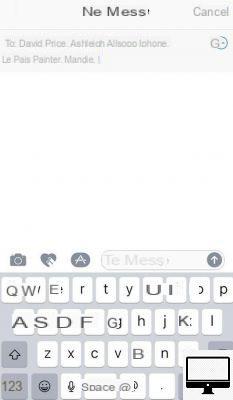
- Indicated price:
If you're having trouble sending group messages, one of your contacts probably no longer has an iPhone. Thanks to a color code, it is very easy to determine who can be contacted via iMessage.
If the name of your correspondent is displayed in blue, it means that he has an iOS device, otherwise his name takes on the color green. You will therefore have to remove him from your list and send him an SMS.
No longer receiving bulk iMessages? Have you recently left a chat group? To be sure, go to Messages, select the last received group message and reply to it. If you left it, you will receive an automatic message confirming it.
12iMessages from your iPhone not showing up on your Mac (vice versa)
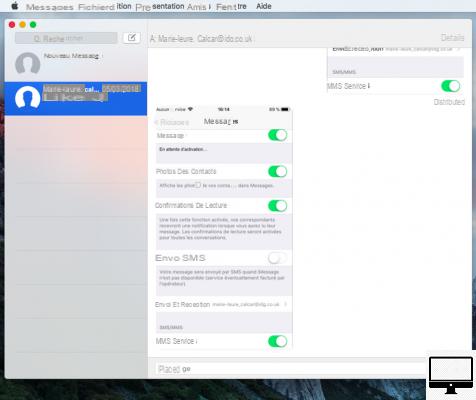
- Indicated price:
The iMessage app syncs across all iOS devices, so all messages sent from your Mac show up on your iPhone (iPad or iPod Touch).
However, it may happen that this synchronization is imperfect. This could be due to an Apple password change or your signing out of email service on one of your devices.
You must therefore double-check, on your iPhone or iPad, that the email addresses and telephone numbers associated with your iMessage account are correct (Settings → Messages → Sending and receiving).
On your Mac, open the app Messages, click on Messages up, then on Preferences. Then click on Accounts, then check the appropriate addresses.
Finally, restart the Messages app on your iPhone and on your Mac.
13Your iMessages deleted by mistake
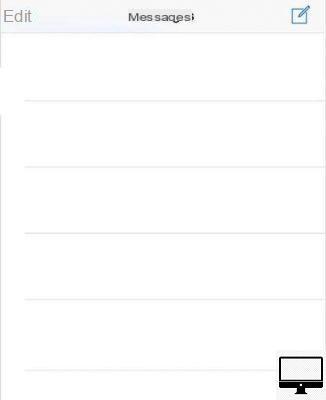
- Indicated price:
Accidentally deleted iMessages or they disappeared after an update?
Try recovering them using your latest iCloud or iTunes backup, or using a third-party app like iMobie. If you can't, contact your mobile operator.
14Resetting your iPhone settings
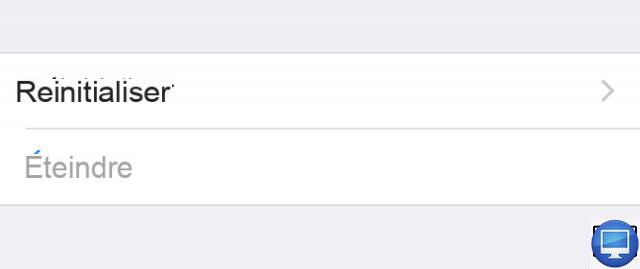
- Indicated price:
If iMessage remains stuck despite the previous tips, then consider doing a full reset of your iPhone.
See you in Settings → General then press Reset all settings.
If the situation is unchanged, then we recommend that you make an appointment at the Genius Bar of an Apple Store. Technicians will be able to help you identify and solve the technical problem you are having.
15Don't have an iPhone anymore?
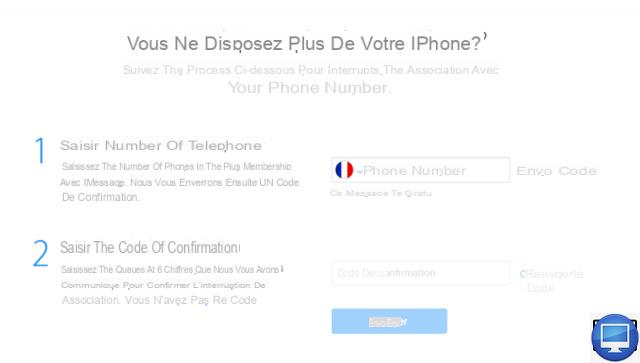
- Indicated price:
If you are thinking of giving up your iPhone, don't forget to deactivate iMessage, to log out of your Apple account, and above all to notify your correspondents. Indeed, they could otherwise continue to send you iMessages.
If you are no longer in possession of your iPhone then deactivate the application from the Apple page for help with the interruption of association with iMessage.
Want to continue sending and receiving iMessages without an iPhone? This is possible if you use a Mac, an iPad or an iPod Touch, your messages will be sent using your iCloud ID.
On your Mac, go to System Preferences → iCloud, sign in to your account, then check the box Contacts.
On your iPad, you need to enable sending and receiving iMessages (Settings → Messages → Send and reception).


























