While it is often advisable to update all your software for security reasons, in some cases it can be practical to go back. How to remove a failed update on Windows 10? This is what we will explain to you.

For some time now, Microsoft has had an unfortunate tendency to roll out updates to Windows 10 that are not the most useful. Worse still, some have an unfortunate tendency to create bugs in different parts of the system. This is the case, for example, with Windows 1903 update 10, which caused many users to lose their connection, row the computer because of Cortana, but also caused unwanted restarts.
Why do you want to remove a Windows 10 update?
In general, updates are a guarantee in terms of security for the user. They often include corrective patches making it possible to fix certain security vulnerabilities and anyway present the most up-to-date - and therefore the most secure - version of software.
However, some updates may lack finishes. We think for example of the update 1903 of Windows 10, which had its share of bugs. Worse yet, Windows 1809 update 10 - the October 2018 update - also experienced a number of issues. If it included in particular a dark theme for the file explorer, it also had the unfortunate tendency to… delete files from users. A concern important enough in the eyes of Microsoft to stop the deployment and postpone it for several months.
While some bugs in Windows 10 updates can be resolved with manual fixes, it may be easier - and less frustrating - to revert to an earlier version of Microsoft's operating system and therefore remove the update. Windows 10. At least until the update is fixed.
How to remove a Windows 10 update
The process to uninstall a Windows 10 update is fairly straightforward and is taken care of directly by the system. To do this, all you need to do is:
- First open the Start menu
- Click on the toothed wheel to access the Parameters Windows 10
- Select the section "Update and security"
- On the Windows Update tab, click "View update history"
- At the top of the window, select "Uninstall updates"
- Select the Windows 10 update you want to remove
- Click on "Uninstall"
- Confirm your choice
- Wait while the Windows 10 update is uninstalled
- Restart your computer now or later.
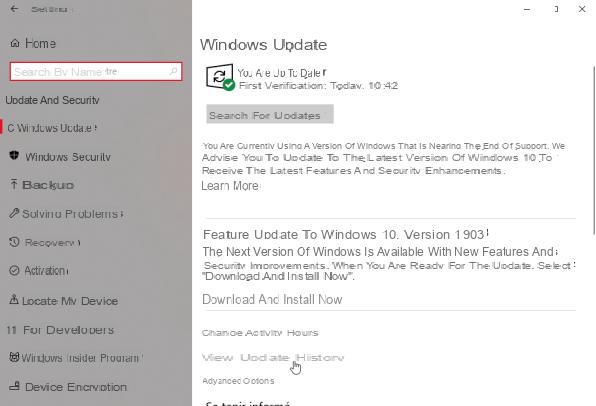
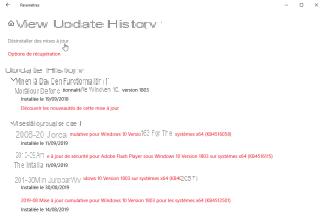
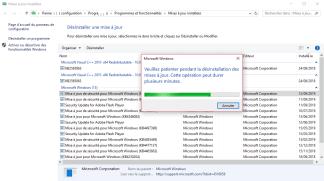
After restarting, you will see Windows 10 display the shutdown and power-on updates install screen. Once your computer has restarted, the update will be removed from Windows 10. You can, however, find it later in the “update and security” option in the Windows settings, by clicking on “Check for updates”.


























