 One of the best applications for Mac is Skitch, a simple tool for take screenshots and screenshots and for draw or write on the pictures in order to create clipboard photos with your computer. Skitch has since become a very celebrated and popular app too per Android, iPad e iPhone e per Windows. Skitch could be downloaded as a normal program for all versions of Windows until December 2015, then it was withdrawn and remained only as a program for Mac and iPhone. Fortunately, there are plenty of similar tools on Windows, you just need to choose the one that suits our needs.
One of the best applications for Mac is Skitch, a simple tool for take screenshots and screenshots and for draw or write on the pictures in order to create clipboard photos with your computer. Skitch has since become a very celebrated and popular app too per Android, iPad e iPhone e per Windows. Skitch could be downloaded as a normal program for all versions of Windows until December 2015, then it was withdrawn and remained only as a program for Mac and iPhone. Fortunately, there are plenty of similar tools on Windows, you just need to choose the one that suits our needs.In this guide we will show you how to write and use a highlighter on images, using some screen capture apps or valid extensions designed to take notes and to write on web pages, so as to be able to highlight images on any modern browser, including the new Microsoft Edge (which we remember is based on Chromium so it supports the same Chrome extensions).
How to use a highlighter on images
To use a virtual highlighter we can rely on screen capture apps or, alternatively, focus on some extensions to get the digital highlighter. The extensions can be downloaded both on Google Chrome and on other valid web browsers such as Mozilla Firefox and the new Microsoft Edge.
Edge, in particular, it allows you to use an integrated tool to take a photo of the web page you are looking at and draw anything you want on it. The Edge tool is located on the main menu and is called Capture web screen (it can also be activated by pressing the CTRL + Shift + S keys).
Highlight images in Windows 10 with Capture and Annotate
To annotate on the images we can get help from the tool Capture and annotate, available on Windows 10 and bootable from the Start menu and searching for the app name or by pressing Windows + Shift + S on the keyboard.
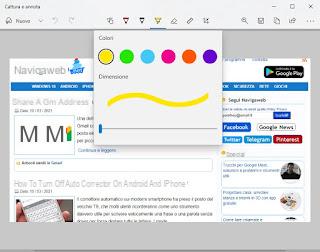
Once the app is open, press on new at the top, select the part of the screen to be captured (for example a web page) and, as soon as the image editor opens, press the button at the top Highlighter to be able to choose the color and size of the stroke. After preparing the virtual highlighter we keep pressed the left mouse button to draw on the captured image, highlighting the important parts or drawing an arrow where necessary; at the end of the work, click on the Save icon to save the image modified with the highlighter.
Highlight images with ShareX
Another app to capture the screen on PC and to annotate with the highlighter is ShareX, available for download from the official website.
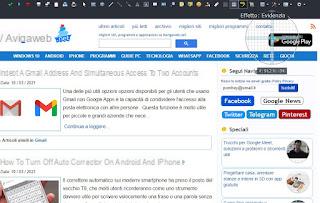
This app is slightly more difficult to use but offers numerous tools for annotating images, including the highlighter effect. Once installed on our computer, let's start it, right-click on the ShareX icon at the bottom right, let's go to the menu Operations after capture, we select Annotate Image e Save image as, then we open the menu Capture and we choose how to capture the computer screen. Once the capture has been made, the ShareX editor will open immediately, where it is possible to use the highlighter by pressing the button at the top Effect: Highlight.
To discover other similar programs we can read the guide Save the desktop or a selected area of the screen as an image.
Highlight images with browser extensions
If we do not want to use programs to highlight parts of the image, we can rely on some extensions, which in fact allow you to capture portions of websites and use the tool highlights in a very similar way to the apps seen in the previous chapter, with the difference that extensions are integrated into the browser and therefore easier to use.
The first extension we recommend you use is OneNote Web Clipper, derived from Microsoft's OneNote program and downloadable as an extension for Google Chrome.
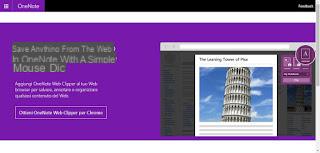
With this extension we can capture portions of the screen or the entire web page and use the integrated tools to edit it, add annotations, use the highlighter, after having done all the work, share it easily, save it in OneNote notes or save it locally as an image file. This extension also allows you to quickly remove unnecessary parts of web pages, so as to focus attention only on the part of text or image that we prefer.
Another very useful extension for writing and using a highlighter on images is Evernote Web Clipper, available for free as an extension for Google Chrome and as an extension for Mozilla Firefox.
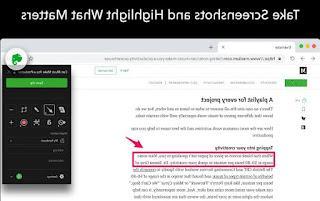
With Evernote Web Clipper we can quickly save the web pages that interest us in Evernote notes or capture the whole page or just a part of the website and, once the editor is open, we can choose the highlighter to annotate the most important part of the text. interesting or to be highlighted; at the end we can save the image as a file on the PC, share it on social networks or save it on Evernote.
Another very interesting extension that we can install to write and use a highlighter on images is Scrnli, available as an extension for Google Chrome.
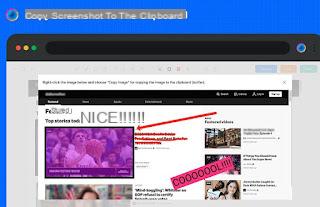
By installing this extension on our browser we will be able to capture the entire web page or just a part of it and, once in the integrated editor, use the highlighter tool to delete or to highlight some parts of the text, as well as being able to add arrows and stickers . The images thus modified can be saved in the computer memory as image files or shared on social networks.
Conclusions
As we have seen, alternatives to Skitch are certainly not lacking: we can use the tool integrated in Windows 10 (the simplest and most immediate, as well as compatible with any program or browser) or, alternatively, one of the apps or extensions free recommended, so you can use the highlighter on images captured directly from the web browser or from full screen images.
In another article we saw other interesting free programs for draw on desktop with live mouse.
To write and annotate on the screenshots captured by the phone we can also read our guide App for writing and drawing on photos (Android and iPhone).


























