
Summary
- > Using keyboard backlight controls
- > Disable backlight through MacBook settings
The MacBook's backlit keyboard has a few advantages, especially when using your macOS in dark rooms.
Thanks to its illuminated keys, whose brightness can be adjusted according to your needs, you will more easily avoid typing errors.
Sometimes it can be useful to turn this feature off, especially when your MacBook's battery life is running low and you need power.
Since the macOS High Sierra (2017) system update, keyboard backlighting can be configured directly through your device settings.
In this tutorial, we explain, in 6 steps, how to turn off the keyboard light on your Mac.
Recommended article: The best external keyboards for Mac.
Using the Keyboard Backlight Controls
First, if you don't want to permanently turn off your Mac's backlight, then just use the brightness keys on your keyboard.
On MacBooks without a Touch Bar, such as the Air, press the F5 and F6 keys to dim or brighten the light.
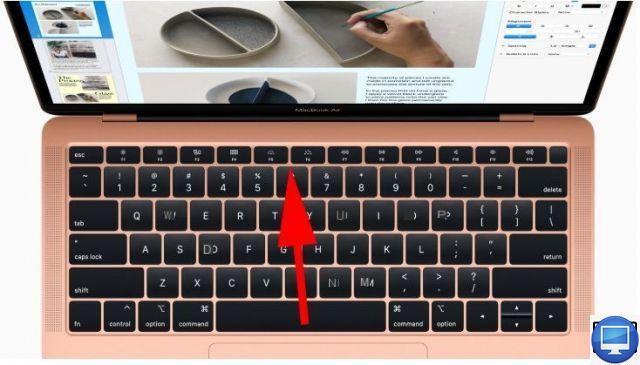
As for models equipped with Touch Bar, just touch the brightness icon, a horizontal line with five dots on top of it.
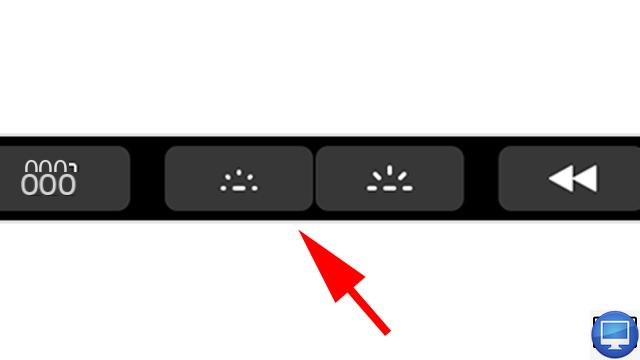
Disable backlight through MacBook settings
To remove the backlight on the long term, you will have to go directly to the settings, for this:
- Click on the Apple → System Preferences.
- Click on Keyboard.
- On the window that appears, uncheck the box Adjust keyboard brightness in low light.
- Then tick Disable keyboard backlight after [time] of inactivity.
- Set the duration of your choice.
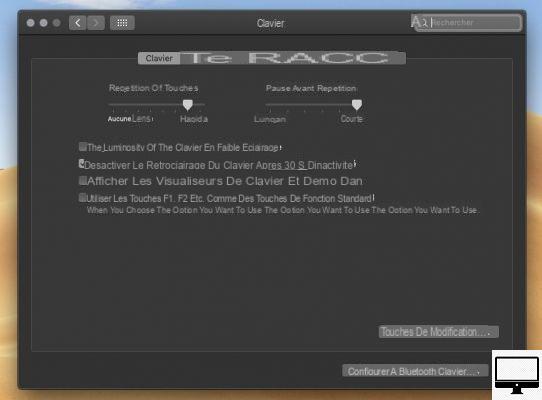
Later, if you want to turn the backlight back on, then just do the reverse process.


























